If you've already used MS Word before, you may already know the basics of formatting a document, and it may just be a matter of learning to do this using MS Word 2010. Either way, this article will cover the subject of formatting an MS Word document using MS Word 2010, making it an easy task for you to accomplish.
Applying a Font
You can apply a font to either an entire document or to certain portions of a document. The choice is yours. To apply a font, click on the Home tab. You'll see the toolbars, or groups, as pictured below.

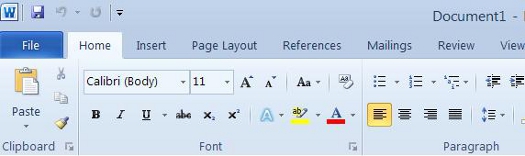
The type of font you're currently using will appear. In the picture above, the current type of font is Calibiri. You can click on the arrow in that window to display other types of font available to use.
To change the type of font within a document or for the entire document, simply select the text to be formatted, then select your new font. It's really that easy.
Note: You can also do all font formatting by selecting the arrow key beside the word Font at the bottom of the section. By clicking on this arrow, you can also alter character spacing.

Changing Font Size
Next to the type of font under the Home tab is a box that states the size of font currently being used. Using the picture above, the font size is 11. Once again, you can use the down arrow key to either enlarge or reduce the font size. To change the size of the font, simply select the text that you want to change, then select the new font size. You can change an entire document or just a portion. The choice is yours.
You can also use the two uppercase A's beside the font size box to change the size of fonts you're currently using.

Pushing the larger A will increase your font size by one for each time it's clicked. On the other hand, clicking the smaller A will decrease the font size by one for each time it's clicked.
Font Attributes

To add italics, boldfaced, or underlining to any portion of a text within a document, select the desired text, then click the appropriate button (B for boldfaced, I for italic, or U for underline.)

Next to the commands for boldfaced, italics, and underline, you'll see an 'abc' with a line through it. (abc) This is for strikethrough. When clicking on this button, it will put a line through any text you have selected.

Next to the strikethrough command, you'll see 'X2'. This simply puts smaller text below the text line of the normal text. X2 is just the opposite, putting smaller text above the text line. This makes creating footnotes easier than it had been with previous versions of Word.
The uppercase A and lowercase A that are situated side by side allow you to change the case of selected text. You can change from lowercase to uppercase or vice versa , toggle tHe CaSe, or select other common capitalizations.
Font Color
Changing the font color is as simple as changing the font. Look for the uppercase A with a black bar under it as pictured below.

Select your text, then click on the button to choose the color you want to apply to the selected text.
You can also highlight selected text. To the left of the font color button, you'll see a lowercase 'ab' with a marker near it. It is highlighted in yellow. Simply select the portion of text you want to highlight, click the button, and select the color of highlight that you want to apply.

Clear Formatting
To clear formatting within a document or a specified portion of text, simply select the text, then click on the 'As' with the eraser beside it. It's located to the right of the two uppercase A's that allow you to increase or decrease font size. (see the picture below.) By selecting the text and clicking on this button, it will remove all formatting done to the text and leave you with the default font and font size for the document.

Text Alignment
As with all word processing programs, you can either left, right, center or justify your text. You can either do one of these things to a portion of text or to the entire document.
This is an example of text that is aligned to the left.
This is text that is aligned to the right.
This text is centered.
The following text, selected from this article, is justified so that it is aligned between the left and right margins, adding space between letters if necessary. It gives the document a clean look.

The buttons or commands for aligning text are located under the Home tab above the 'Paragraph' label, as shown below.

In the above picture, the left alignment button is highlighted. Beside it is the center, then right, and then justify. To use these, simply select the text you want to align, and click on the appropriate button.
Deleting Text
You can delete text by using the Backspace and Delete keys. But you must remember that Backspace removes characters to the left of the cursor, and Delete removes characters to the right.
To delete blocks of text, select the text to be deleted and press either the Backspace or Delete key.
Moving Text
You can move selected text by holding the left mouse button and moving the cursor to the desired location in the document. When moving text, a small box appears near the mouse pointer and the cursor turns into a broken black line. You position the cursor in the place you want the text and release the left mouse button.
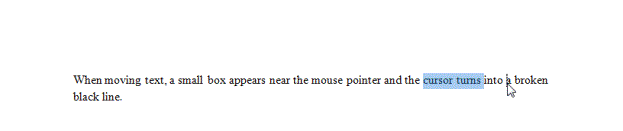
Wrap Text
Word 2010 can also wrap text around a picture, charts and graphs as in the example below.
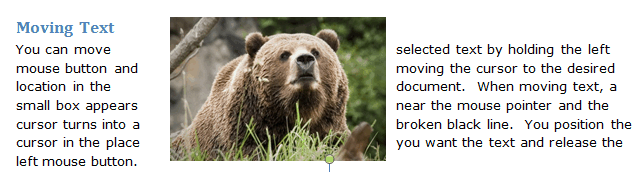
To wrap text around a picture or art object, double click on the object. The Picture Tools tab will appear in the ribbon.

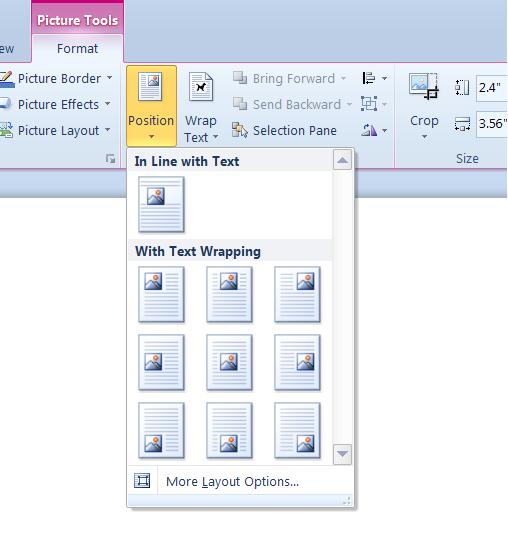
To wrap text around a table, click the table, then select the Layout tab in the menu. In the Table group, select Properties.
This is what you will see:
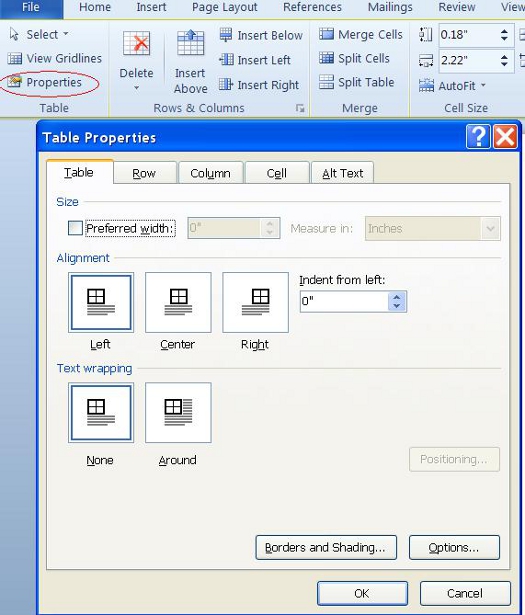
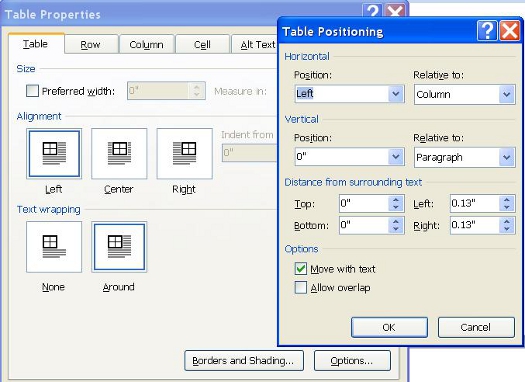
Bulleted and Numbered Lists
The types of lists you can create are really simple and easy to remember. Bulleted lists have bullet points, numbered lists have numbers, and outline lists can contain letters and numbers. We're going to learn how to create all three.
- If you want to create a list with existing text:
- Select the text you want to make a list.
(Note: Above is an example of a bulleted list.)
Click on the Home tab and go to the 'Paragraph' tab. Select either the bulleted or numbered list button, whichever you need, as pictured below.
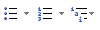
(You'll notice that the first button is for a bulleted list, the second for a numbered, and the third for an outline.)
When creating a new list:
1. Put the cursor in the document where you want to create the list.
2. Click either the bulleted or numbered list button.
3. Start to type.
(Note: Above is an example of a numbered list.)
Creating a Nested List
A nested list is defined as a list with several indentions in the text. Nested lists are often used for outlines and looks like the example below:
o Creating a list is easy.
o First you decide what kind of list you want.
Bulleted
Or Numbered
To create a nested list as the one above, click
 to select the type of nested list you want, then use the
to select the type of nested list you want, then use the  to create an indention by placing the cursor at the beginning of the text to be indented, then clicking the bullet button
to create an indention by placing the cursor at the beginning of the text to be indented, then clicking the bullet button  .
. Format Your List
You can change the formatting of the bullets or numbering by using selecting either the arrow beside the bulleted or numbered list button, then making a selection from the drop down box.
Below is a picture of the different formats for bullets that you can choose from:
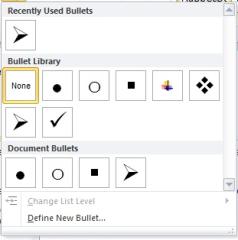
Sorting Lists
Once you create a list, you can also sort it alphabetically, either ascending or descending. There's no need to worry about putting things in alphabetical order as you type. MS Word 2010 will do it for you.
To do this:
Create your list as outlined in the steps above.
Select the list or parts of the list to be alphabetized
Click
 and complete the dialogue box. (Default will sort your list descending.)
and complete the dialogue box. (Default will sort your list descending.)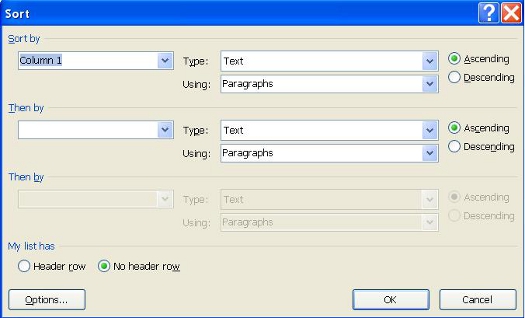
It's really that easy, as shown with the example list below.
The original bulleted list looked like this:
o Mango
o Orange
o Apple
o Fig
o Grape
o Apricot
But when you select the text in the list, then click
 , the list is alphabetized for you.
, the list is alphabetized for you.Take a look:
o Apple
o Apricot
o Fig
o Grape
o Mango
o Orange
You can sort paragraphs of text or lists using the sort ascending or sort descending button
 .
. Indenting Paragraphs
Indenting paragraphs simply allows you to set different margins for different lines of text.
You have several options for indenting paragraphs:
First line : This controls the left boundary for the first line of the paragraph.
Hanging : Controls the left boundary for every line in the paragraph except the first one.
Left : Controls the left boundary for every line in the paragraph.
Right : Controls the right boundary for every line.
To indent paragraphs, you have two different options:
Option 1: Go to the Home tab on the Ribbon. Select the indent buttons in the Paragraph group. They are pictured below.

These allow you to indent left or indent right. The indention increases each time you click on the button.
Option 2: Click the arrow on the Paragraph group tab. Click the Indents and Spacing tab. From this dialogue box, you can set indentions.
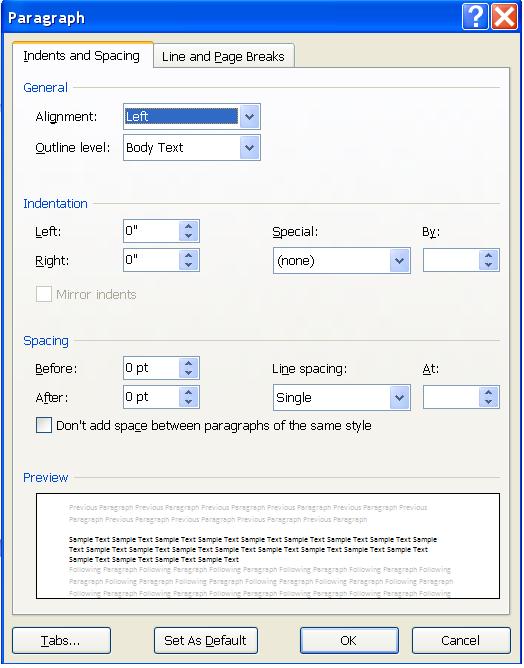
Add Borders or Shading to a Paragraph
Just as you can add a border or a color to an entire page, you can also add a border or color to an entire paragraph or a group of paragraphs.
To do this:
Select the Home tab on the Ribbon.
Click the Borders button in the Paragraph group.

A dropdown menu will open and allow you to select what type of border you want.
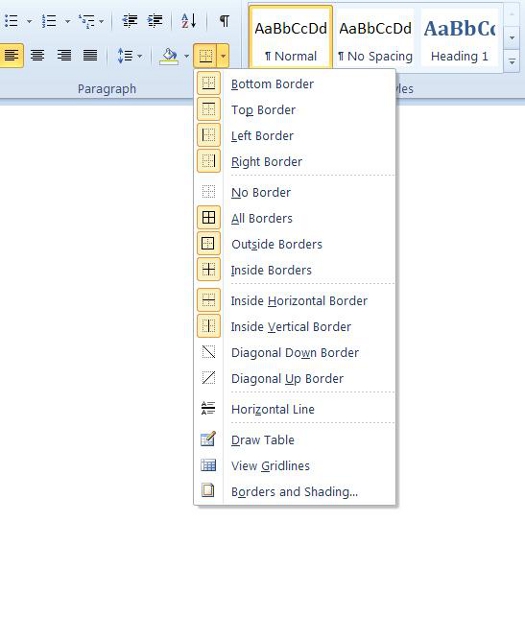
Apply Paragraph Styles
Style refers to the format of your paragraph. MS Word offers several quick styles that you can use. These include headings, no spacing, subtitles, emphasized text, list paragraph, etc. To apply a style, go to the Home tab on the Ribbon and go to the 'Styles' group. You'll see some styles in white boxes (as pictured below). You can scroll through these styles to find one you want to use, or you can click the arrow in the 'Styles' tab to select the one you want.
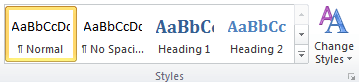
Below are some different styles applied to text.
Subtle reference : The girl ran to the store to get some bread for dinner.
No spacing : The girl ran to the store to get some bread for dinner. (This style leaves out any spaces between lines that may have been inserted in prior paragraphs.)
Paragraph list : The girl ran to the store to get some bread for dinner. (Note the indention in this line that would signify a list.)
Getting to know the different styles and what they do to your text is a matter of using MS Word 2010 frequently.
Note: You can also apply a style to an entire document or individual lines, as well as paragraphs.































