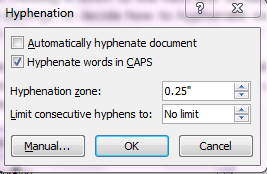An Introduction to Microsoft Word 2010
Microsoft Word is a word processing program similar (but better than) the antiquated Word Perfect or the Microsoft Works Word processor. Just like any other word processing program, you use MS Word to view and edit formatted text within a document. A formatted text document is defined as a document that contains text which may be in bold, italics, underlined, a different color, or a different font. All word processing programs can do all of this, but Microsoft Word allows you to do a lot more. For that reason, Microsoft Word is the most used word processing program in existence today.
Remember, even if you've never used MS Word before or need to become familiar with the features of Word 2010, you're going to learn everything you need to know in the upcoming pages.
Getting Started In Microsoft Word 2010
You open Microsoft Word by clicking on the icon on your desktop (if you have one there) or in the program bar. The icon for Microsoft Word 2010 looks like this:

When you click on the icon, a blank document will open. This is a new document for which the default name is Document1. For each additional new document that you open, the name increases by one digit: Document2, Document3, etc. If you start MS Word by clicking on an already existing document on your computer, it will open automatically and your document will be displayed in the MS Word window.
There are main components of the MS Word 2010 window that you need to be aware of before we even get into features and functions.

As with any software program or web page that you look at, the line allows you to minimize the page, the box allows you to maximize, and the X closes out the page on your computer. Don't worry. If you should accidentally click the X, MS Word will prompt you to save the document.
Navigating MS Word 2010
Another component of MS Word is the toolbars. Toolbars appear just at the top of your page, right below the title bar. Take a look at the following snapshot. You'll see the toolbars right below the tabs that read "Home Insert Page Layout." You will use these toolbars to accomplish specific functions within MS Word. Using the toolbars will make your job quick and easy. Following is a screen shot of the Home Ribbon. Below that the Home Ribbon has been zoomed on both the left and right sides so you can more closely view all the buttons.and toolbars

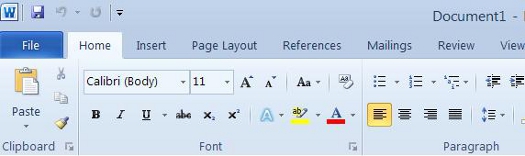
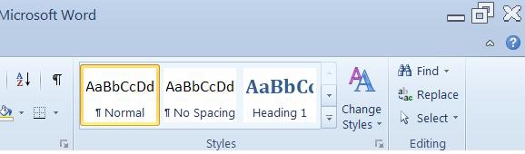
The toolbars in MS Word 2010 change depending on whether you click Home, Insert, etc. The toolbars are divided into groups. Above is the toolbar that appears when you click Home. Below is the toolbar you will see when you click Insert picture. Below that is a zoom

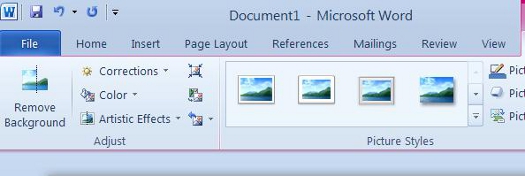
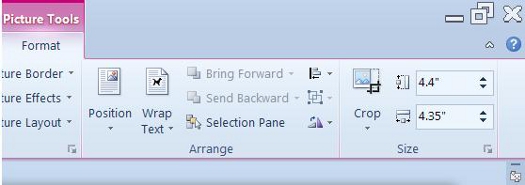
We'll learn the features of these toolbars later, so do not worry about studying them right now. It's only important that you know what they are and where they are located.
You can also customize your toolbars in MS Word 2010. To do this, click the downward arrow at the very top left of the page. It can be seen in the snapshot below on your far right. This is called the Quick Access Toolbar. You can click on it while using MS Word to preview all you can do with it, including customizing your toolbars.
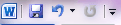
Below the toolbars, you have the document area. It takes up the majority of the window and is where you will type or edit text. To type in the document area, just click in it and your cursor will appear.
To create a new document, edit an existing document, save, publish, print, or close, click the File tab. You'll then see this window appear over your document window.
When you click File, first you'll see the information about the current document that you're working in (if you have one open). It will tell you who had permission to view, copy, or edit the document. In the Prepare for Sharing section, you can check to make sure that everything is okay before you share the document. In the Versions section, Word will tell you if there are previous versions of the file.
On the right side of this window, you can view the document's properties. This includes the size, the date is was created and/or modified, and also the authors of the document.
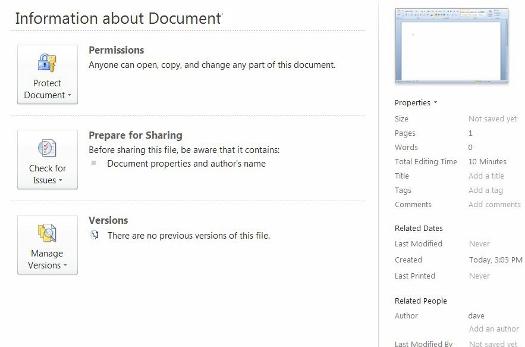
The Ribbon is a feature that was added in MS Word 2007 and still exists in MS Word 2010. The Ribbon starts with the tabs you see at the top of the page labeled Home, Insert, Page Layout, etc. (or the Menu Bar). These tabs are divided into groups which you will see below the tab. Groups contain toolbars, as we said earlier. These groups are in place to provide the editing features you might need when clicking on that particular tab. The groups are labeled. Those labels are right above your document pane. In the Home tab, the groups are Clipboard, Font, Paragraph, Styles, and Editing. The toolbars for these groups are located just above the labels. The groups in MS Word 2010 are the same as the toolbars in previous versions. They are just much more organized, making it easier for you to find what you need and complete the task. To view additional features, click on the arrow at the bottom right of each group beside the label.
In the picture below, you see the Home tab. To see additional features for Font, for example, you'd click on the arrow to the right of Font (located directly above the document area.) This arrow has been circled for you in red to make it easier to find. Below is the Home Ribbon and a zoom of that ribbon is shown below.

This is what you will see:
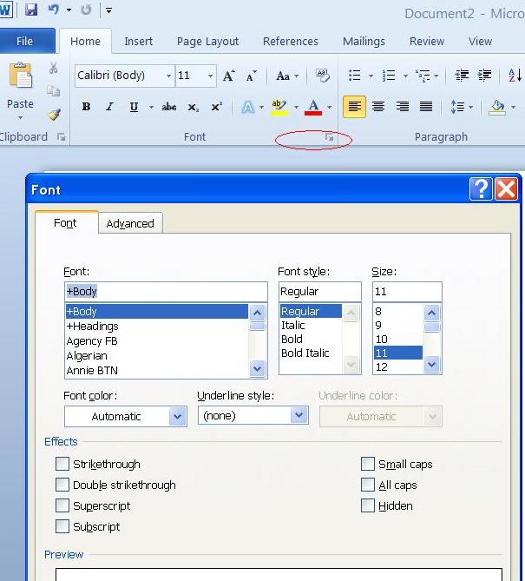
Opening a New Document
Opening a new document is easy. Click File. Then, click New on the left side of the window, as shown below.
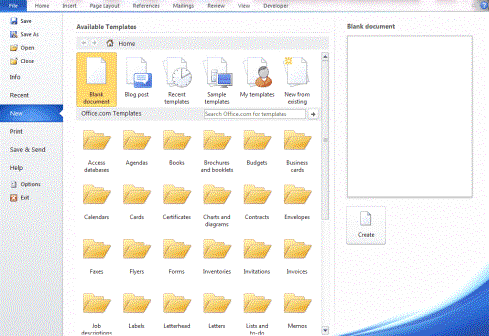
Here is a zoom of that same screen:
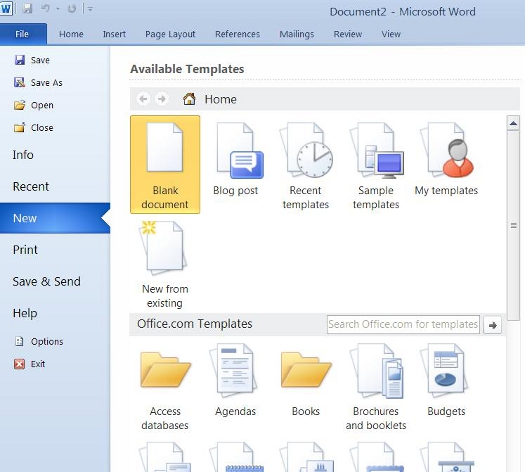
Now, you can select from the available templates in the Available Templates section at the top. To help you locate it in this big window, we've taken a snapshot of it and included it below.
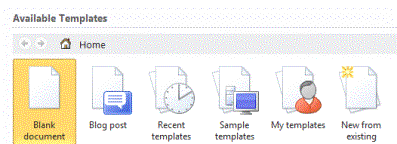
You can choose:
o Blank document which is a brand new, blank document without any preset formatting, etc.
o Blog post.
o Recent templates. These are templates that you've used recently.
o Sample Templates. You'll see the window below:

o My Templates which shows templates you've used or created.
o New from Existing creates a new document or template from an existing one.
In the Office.com section, you have different types of templates that you may choose from. Just choose a category and then select a template from that category.
When you're finished setting up your new document, simply click the Create icon on the right. If you're using a template, you might see the Download icon instead.
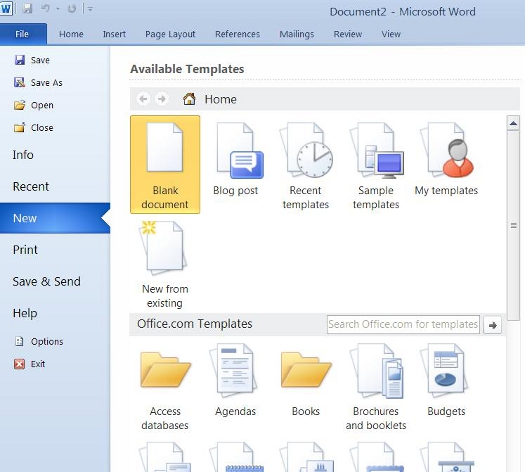
Saving a Document
Let's say that you've created a new document and wish to save it to your computer to use again later. You can do this quickly and easily in MS Word 2010. Click File again. Now, you can either click Save or Save As on the left. Clicking Save will enable you to save the file under its current name. Keep in mind that if this is a new document, it will save the file by the default name of Document1. When you click Save, if another file of the same name exists, MS Word will prompt you to either enter a new file name or to replace the existing copy with the new version you are currently saving.
Clicking Save As gives you a lot more options to saving your work. First of all, when you click Save As, you must specify a file name. You must also specify the format that you want to save the file in. MS Word's default file format is .docx or Word Document. This is an acceptable and much-used format that should be satisfactory for most MS Word users, but you can select the format that you need depending on the work you need to save. You can also save your work as a template or in MS Word 97-2003 recognizable format if you'll be forwarding the file to users who may not have MS Word 2007 or 2010. When you click on 'Save As,' it will present all these options to you.
You can also save a document by clicking the picture of the floppy disk that is located to the left of the Quick Access button. However, this will save the file under the current name. You will not be able to name the file or select the format. It's a good idea to click this button every so often while working in a document to save it in case of a power outage, computer freeze, or anything else that may cause you to lose your work.
Warning: Do NOT close MS Word without saving your document. You MUST save your document using one of the methods listed above or your work will be lost forever.
Converting a Document
The phrase "converting a document" sounds more complicated than it really is. If you've opened a document that was created in a different version of Microsoft Word or another word processing program, there may be formatting issues that won't carry over or will change the layout of the document.
Look at the snapshot below. This will appear automatically whenever you try to save a document that was originally created in a previous version of Word or another word processing program. At this point, you will have the choice to either convert your file to MS Word 2010 format or to preserve it as it is. Let's discuss this choice.
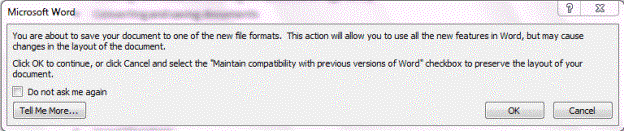
Click OK to go ahead and convert your file to MS Word 2010 format. When you do this, you will have access to all MS Word 2010 features when working with the document.
Lesson 2: Basic Editing
Selecting Text
The first step in editing text that you've already entered is to learn how to select it for editing. Whenever you select text in Word, the text appears highlighted, as shown below.
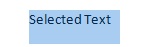
Selecting text is easy and done in three easy steps.
1. Move the cursor to the beginning of the text that you want to select.
2. Click and hold in the left button on your mouse.
3. Drag it over the text you want to select. It will highlight the selected text in blue. Simply release the mouse button when you are finished selecting text.


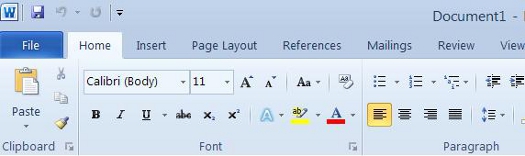
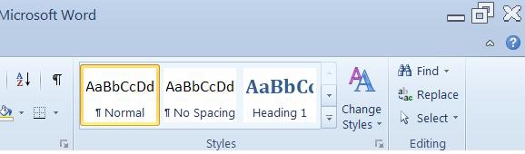
To be more exact, here's a zoom in to help you find 'Select.'
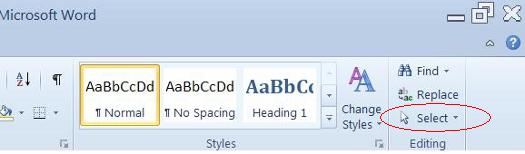
Once you've selected text, there are several things that you can do with it. Naturally, you can select text to format it. Perhaps you want to change the font type or size. You can also cut selected text from a document as a way to either delete it or paste it elsewhere in the same or another document. Or you can copy it, then paste it elsewhere. We'll show you how to do all of this.
If you'd like to delete text or objects from one position in the document to Paste into another position, use the Cut command:
1. Select the text or object to be cut and copied and click the Cut icon  in the Clipboard group.
in the Clipboard group.
2. Select the text or object to be cut and copied, move the mouse pointer over it and click the right mouse button. Select Cut from the menu.
3. Select text or object to be cut and copied and use CTRL + X.
Delete and Cut should not be used interchangeably. When you Cut an object, it is copied to the Clipboard. When you Delete an object, it is simply removed from the document and the only way to restore it is by clicking the Undo Typing button.
There are three ways to copy text and objects to the clipboard.
1. Select the text or object to be copied and click the copy icon  in the Clipboard group.
in the Clipboard group.
2. Select the text or object to be copied, position the mouse pointer over it and right click. Then select Copy from the menu.
3. Select text or object to be copied and hit CTRL + C.
The Clipboard
Whenever you copy anything in MS Word, it is automatically sent to the Clipboard. The Clipboard does just as its name implies. It holds the text that you copy and paste for you to use. The Clipboard and its associated tools can be found on the Home tab at the far left end of the ribbon. The Clipboard group looks like this:

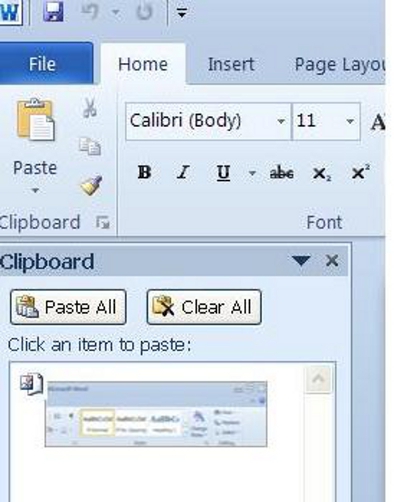
You can remove individual items from the clipboard by moving the mouse pointer over the item and clicking the arrow button that appears to the right of the object. In the drop down menu, select Delete.
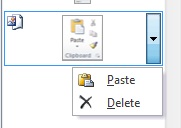
Paste
The Paste command allows you to copy an object from one location in the document to another, or from another MS Office Program into MS Word 2010. You can use the Cut or Copy feature to move an item to the clipboard, then use Paste to place it elsewhere into a document.
There are three ways to Paste text or an object into a document:
1. Move the cursor to the point in your document where you want to place the item and click the Pasteicon  .
.
2. Move the mouse pointer to the place you wish to insert the item and click the right mouse button. Select Paste Options from the menu. We'll discuss the options in just a minute.
3. Move the cursor to the point in your document where you wish to place the item and press CTRL + V.
Ordinarily, MS Word pastes the most recently copied item. To paste an object that was copied earlier, position the cursor at the point in your document you wish to paste the item, then open the clipboard and click the item you wish to paste. You can also move the mouse pointer over the item to be pasted, and click the arrow that appears to the right of that item. Then select Paste Options.
Paste Options is what you see when you right click your mouse to paste into a document. It's the method of pasting that you should use if it's important for you to keep or remove formatting for the selected text.
Let's explain what we mean. This course is typed using the Verdana font. Let's say for example, that we want to paste a paragraph of this lesson into another lesson with a different font size, or into another document with a different font. MS Word 2010 gives us the option of preserving formatting, making the formatting match the area of the document where we paste our text, or pasting text only and not any images that we cut or copied.
Again, Paste Options only appears when you right click your mouse to paste. Once you've copied or cut selected text, then right click, you'll see this:
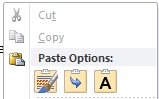
 Paste using original formatting of pasted text.
Paste using original formatting of pasted text.
 Paste using the formatting of the majority of the text in the document.
Paste using the formatting of the majority of the text in the document.
 Allows you paste text only. Any graphics or images will not be pasted, only text.
Allows you paste text only. Any graphics or images will not be pasted, only text.
 Paste using the formatting of the destination text, or the text where you paste into.
Paste using the formatting of the destination text, or the text where you paste into.
Inserting Text
You can insert text anywhere in a document simply by moving the cursor to the desired location and typing.
Word automatically moves all text to the right of the cursor over as you type. If, however, you'd rather replace the text as you type, Word 2010 gives you two options:
1. Select the text you'd like to replace and start typing. This deletes the highlighted text and positions the cursor in its place.
2. Use Overtype Mode. To turn on overtype mode, click on the File tab, then select Word Options.
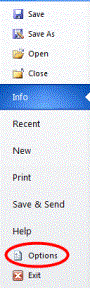
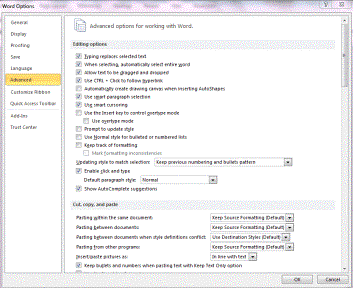
4. Check "Use the Insert key to control overtype mode" or the "Use overtype mode" box.

If you select the "Use the Insert key to control overtype mode" box, you can toggle overtype mode on or off by pressing the Insert key. If you select only "Use overtype mode" you must manually turn it off by deselecting it.
The Navigation Pane
The Navigation Pane is a new feature in MS Word 2010. The Navigation Pane does away with having to scroll through paragraphs and paragraphs of text to copy and paste sections manually. Instead, you can navigate through the document easily and use drag and drop to move the sections you want to move.
You can't see the Navigation Pane when you have MS Word 2010 open. It's hidden by default. To see it, click the View tab on the ribbon, then check the box beside Navigation Pane.

Here is a zoom of the location of the Navigation pane
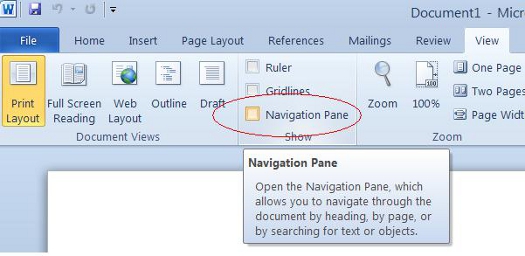
The Navigation Pane will then open on the left side of your screen, as shown below.
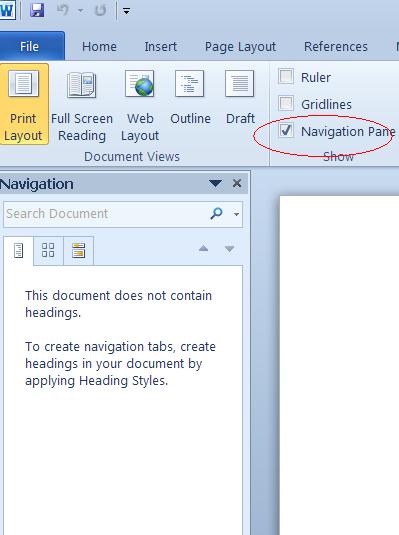
Toward the top of the Navigation pane, you'll see three tabs with icons on them.

The first tab (from left to right) allows you to browse headings in your document(as shown in the former snapshot above). The second tab allows you to browse your document by page.
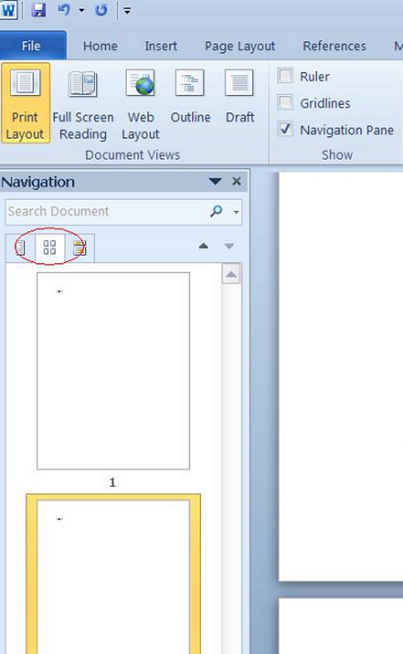
The third allows you to search for text in the document by using the search box at the top of the Navigation Pane.
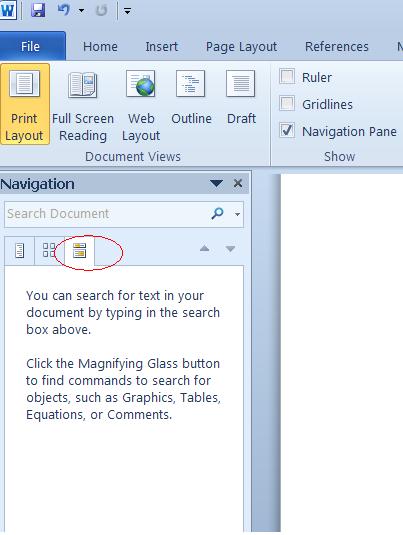
Using the Navigation Pane, finding text within your document becomes a lot easier than in previous versions of Word. Let's say you want to move Lesson 2 so it comes before Lesson 1 (we're using the snapshots above). We'd simply click on the Headings tab, then drag and drop Lesson 2 in the navigation pane up and above Lesson 1. MS Word 2010 would move the entire lesson for us.
You can also right click on any heading and either promote it or demote it. (A heading is a style you can give to text. Headings are often used when you want to create chapters or sections within a document, and a requirement if you want to create a Table of Contents. We'll learn all about headings later in this course). To promote or demote a heading, right click on the heading in the Navigation Pane, then select promote or demote. Perhaps, for example, you want to make a section title a chapter title instead. To do that, you'd promote it.
Find and Replace
Find and Replace can also be used to edit words or sections of a document. If you want to find a certain word or phrase within your document, instead of scrolling through it, you can go to the Home tab, then click Find on the far right.

You'll then see the Navigation Pane open on the left with all instances highlighted under the Headings and Pages tabs. Under the Search tab, you'll see sections of text that contain your word and phrase.
You can also replace words or parts of texts by using the Replace feature. To use this, click Replace (right under Find).
You'll then see this window: By clicking More we were able to obtain even more options.
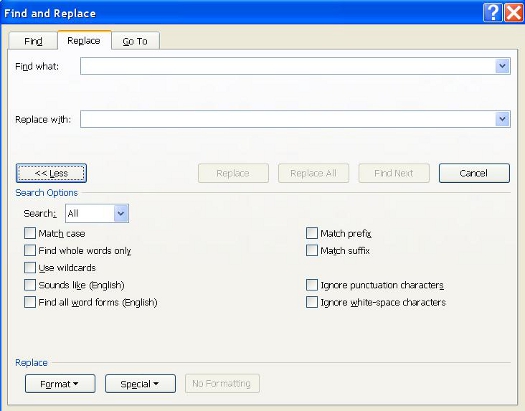
(Please note: you can also use Find using this window. If you're used to previous versions of Word, you can simply click Replace to use Find as you had in prior versions.)
Next, type in the word or phrase you're looking for in the Find What box. This is the word or phrase that you want to replace.
Now, type in the new word or phrase that you want to insert into your document instead in the Replace With box.
When you're finished, either click on Find Next to find the next instance of the words or phrase you want to replace, then click Replace. This gives you the power to make sure only the changes you want made are made. Or click Replace All to have MS Word 2010 make all replacements for you at once.
Auto Correct
AutoCorrect automatically corrects some errors you make. For example, by default, MS Word will start the first letter of every new paragraph with a capital letter. It also may recognize certain words and make corrections for you without ever having to use Spell Check. However, you can customize AutoCorrect to find certain errors or to leave certain "errors" that you make alone.
To customize Auto Correct, click on the File tab, then click Options on the left. Click on Proofing on the left.
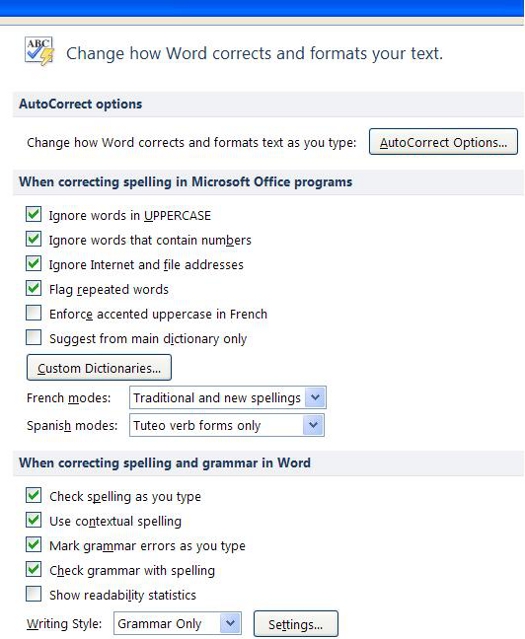
Then click the AutoCorrect Options button. The screen you will see will look like the one below.

Click on the AutoCorrect options button, and you can specify words or even math that you want MS Word to correct as you type.
Undo and Redo
But let's say you accidently delete something or deleted it and then decided that you want it back. You grit your teeth and start to grumble, trying to remember the exact wording. It's a lost cause, right? Wrong. The makers of Word anticipated this problem and supplied an easy solution. The Undo button! 
The Undo button can be found in the upper left corner of the program window in what Microsoft calls the "Quick Access Toolbar" (You'll learn how to add your own most commonly used commands to the Quick Access Toolbar in a later lesson.) The Undo button is the blue arrow shaped like a comma. If you are not sure you've got the right button, you can move your mouse over it and wait and a small box that reads "Undo (Ctrl-z)" will appear. Word allows you to undo up to 100 actions.
The Redo button is to the right of the Undo button.  It looks like the recycle symbol you might see on trashcans at the airport. The redo button allows you redo an action that you just undid or to repeat the last action. If Word cannot redo the last action, the button will be faded.
It looks like the recycle symbol you might see on trashcans at the airport. The redo button allows you redo an action that you just undid or to repeat the last action. If Word cannot redo the last action, the button will be faded.
Hyphenation
MS Word 2010 can hyphenate words at the end of lines for you, or you can choose to do it yourself. By default, hyphenation is turned off, which means MS Word won't hyphenate words that are at the end of a line. Instead, it will just move the word to the next line.
To use the hyphenation feature in MS Word 2010, click on the Page Layout tab, then go to the Page Setup group on the ribbon. You'll see Hyphenation, as shown below.

If you click the downward arrow beside Hyphenation, you'll see that None is selected. This means no hyphenation (default.) If you want Word to hyphenate words for you, select Automatic. This means that MS Word 2010 will hyphenate words that appear at the end of a line rather than moving it down to the next line to keep your text within the margins. MS Word will use its settings to decide how to hyphenate words. Just keep in mind, it does NOT mean Word will hyphenate words such as 'how-to.' It won't.
You can also select Manual. This box will pop up and ask you to specify how you want words hyphenated. Word will search your text for words that can be hyphenated and ask you how you wanted hyphenated. See the snapshot below:
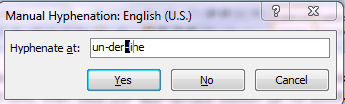
You can also set options to tell Word the maximum amount of space to allow between the word and the right margin. This is called the Hyphenation Zone. To set the amount of space yourself, go to Hyphenation, click the downward arrow, then click on Hyphenation Options. In this window, you can also select to automatically hyphenate the entire document, hyphenate words that are in CAPS, and manually set hyphens as we just learned to do.