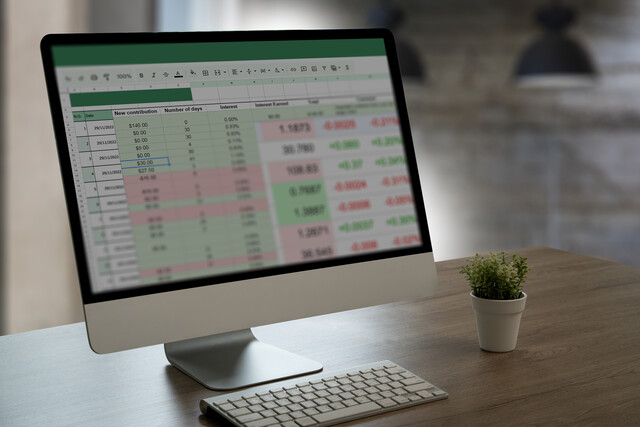Lesson 1. Mastering OneNote: A Guide to Effective Digital Organization
OneNote in Microsoft Office 365 enhances organizational capabilities by offering cloud-based note management and an intuitive user interface. The application supports seamless navigation and customization, aligning with traditional Office suite functionality.
Lesson 2. Effortless Organization: Crafting and Managing OneNote Notebooks
By storing notes in the cloud, OneNote allows effortless sharing and version control among team members. The app's interface provides intuitive navigation, letting users manage multiple notebooks and organize content with tabs and sections.
Lesson 3. Streamlining Your Notebook: Effective Use of Pages, Sections, and Groups
Notebooks in OneNote help organize content using pages, sections, and section groups, with users having control over naming and organizing each element. This setup enhances content management, making it more accessible and visually distinct using customizable tab colors and expandable subpages.
Lesson 4. Creating Customized Tags in OneNote
Enhancing text with preformatted tags, OneNote gives users the power to tailor notes according to specific categories and unique styles. By syncing tags to the cloud, the flexibility of customized formatting follows users on any device they choose to work with.
Lesson 5. Enhancing Productivity with OneNote's Page Features
Efficient page management in OneNote is achieved through tabs and hierarchical page structures, which can be adjusted using context menu options like 'Promote' and 'Collapse Subpages.' Additionally, the 'Mark as Read' function helps users keep track of newly added information, enhancing collaborative workflows.
Lesson 6. Streamlined Table Management in Your Digital Notes
Table adjustment options in OneNote include resizing rows and columns, with hover-over icons for quick changes. The straightforward interface supports content addition and modification, making it a viable alternative to switching back to spreadsheet software.
Lesson 7. Mastering Image Insertion in OneNote Notebooks
OneNote's image insertion feature supports screenshots, pictures, and online sourcing via Bing, enhancing project documentation. Cloud synchronization ensures that each image modification is tracked with version history, safeguarding your visual project assets.
Lesson 8. The Art of Enhancing Project Instructions with Media
OneNote's media integration functionality supports a wide array of formats, allowing for seamless embedding of audio and video directly into digital notebooks. Whether you're using internal network links or widely-accessible URLs, OneNote facilitates enhanced multimedia engagement with various project stakeholders.
Lesson 9. Harnessing Shapes for Diagrams and Workflows in OneNote
With OneNote's shape tool, you can draw and customize shapes using various thickness and color options, enhancing your notebook's visual structure. The draw functionalities enable users to rectify drawing errors and rearrange shapes interactively.
Lesson 10. Filing Made Easy: Attaching Documents in OneNote
With OneNote, project owners can integrate Excel spreadsheets by using file attachments and printouts, transforming inaccessible data into readily available information. This method facilitates better collaboration by providing users with a visual depiction of spreadsheet content without requiring specialized software.
Lesson 11. Note Management Techniques
Experience a new level of organization in OneNote by customizing page sequences and swiftly searching through your notes. The convenience of quick note entry and internal linking further enhances productivity, making information handling an intuitive task.
Lesson 12. Connecting OneNote and Outlook for Enhanced Project Management
Integrating OneNote and Outlook centralizes project management by easily transferring emails and tasks. This seamless integration enhances organization without accessing multiple platforms.
Lesson 13. Ensuring OneNote Security: Password Protection and Access Controls
Elevating its utility, OneNote's new features include stickers, which bring a playful yet educational element to notebook content. Users can decorate their notes with varied cartoonish stickers, enhancing visual engagement and interactivity, especially useful in an educational setting.
Lesson 14. Understanding OneNote's Versioning and its Benefits
OneNote's powerful versioning mechanism facilitates structured collaboration by tracking document edits and enabling easy review and rollback to previous states. The feature-rich environment is further enhanced with customizable rule lines, blending digital functionality with the comfort of traditional notation.
Lesson 15. Mastering OneNote: Backup, Print, Share, and Email Your Digital Notes
Enhance your digital note-taking by leveraging OneNote's abilities to print, share, and email content, alongside robust backup strategies. Integrate seamlessly with OneDrive to ensure data accessibility and security, while managing permissions to control user access.

4 Hours average completion time
0.4 CEUs
15 Lessons
16 Exams & Assignments
26 Discussions
14 Videos
62 Reference Files
168 Articles
Mobile Friendly
Last Updated November 2025