
As you create slides, you might need to make notes that annotate slides or show you some information that you need as you present to viewers. The main topic points always go into your main slideshow, but side notes can give your information that you can use for references. Notes are displayed during your presentation or when you proofread and run through your slides before showing them to the general public. PowerPoint has an easy way to add notes.
Enabling Notes View
By default, notes and the ability to add them are not readily available and seen in your PowerPoint 2019 slides. You first need to enable them in the PowerPoint interface because they are collapsed by default since notes can take a lot of workspace available for designing slides.
Enabling notes is found at the bottom of the PowerPoint interface.
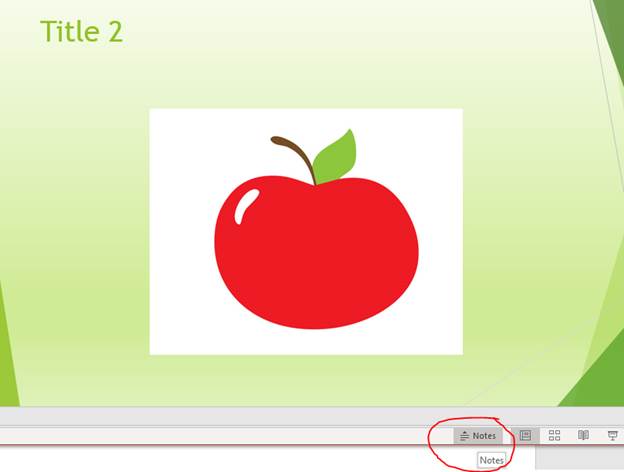
(Enable notes location)
When you click the "Notes" text, an extra section is shown just below the slide.
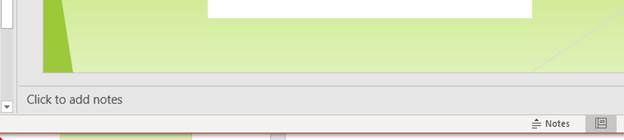
(Notes enabled on a slide)
When you enable notes within your slides, a small section at the bottom of the active slide displays with the text "Click to add notes." This text indicates that you can add notes to this slide, and the section that displays is where the notes are added and displayed. Click the "Click to add notes" text and your cursor switches to one that prompts you to enter text.
Adding and Reviewing Notes
After you click "Click to add notes," the arrow cursor changes to a typing cursor where you can type any text that you want to add. Remember that notes are for side information that you need as you review slides or present to viewers. Any important information used in your slides that should be visible to viewers should be added as text within the slide. Notes are similar to references where they give you information that is not a part of the main slide information but relevant to the presentation.
You can resize the area for notes. The line just above the "Click to add notes" text lets you resize the notes area vertically, so that you can see the text easier should you need several paragraphs of information located in the notes section.
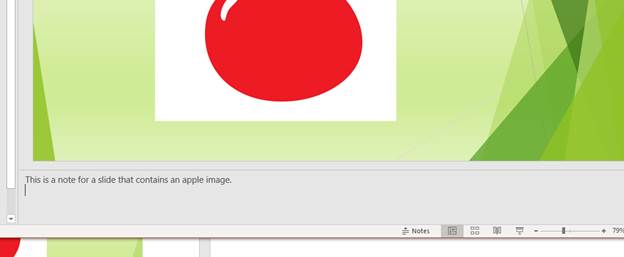
(Resized notes section)
If you click the line with your mouse and move it upward, the area for notes is enlarged vertically. This gives you more space to see your notes and continue typing when you need several paragraphs of notes. It's not uncommon to have several paragraphs of notes as presenters need them to better reference information as they run through a slideshow in a meeting or conference. These notes are also useful when the presenter needs information to answer questions from reviewers on a specific slide.
You don't have to make the notes section the same height as what's needed to enter notes into a slide. Should your notes paragraphs exceed the height of the allotted area, PowerPoint 2019 adds a scrollbar on the right side of the text area where you can move the view area up or down. The more space that you give your notes, the more text area that you can review as you type notes or review them for a future presentation.
When you are finished typing your notes, you can click any section of a slide or any area within the PowerPoint interface and the notes section will no longer be activated but they are still saved within your presentation.
Reviewing Notes
After you create notes, you need to ensure that they will show during your presentation. You can run through your slides in "Presentation Mode" to view them as your viewers see them including any notes added to slides. The notes that you add to slides are specific to only that one slide. This means that if you add notes to a slide, you will only see them for the current, active slide and not the others in your presentation.
You can change the default view in PowerPoint in the "Slide Show" menu option. This menu has several options where you can review your slideshow before you use it for a main presentation.

(Slideshow menu options)
In the "Slide Show" menu options, you can run a slideshow on your local desktop, but it's also the menu where you run a slideshow in a meeting. If the current, active slide is not the first one, then clicking "From Beginning" will begin a slideshow replication similar to the one that you will use during a meeting. If you are in a meeting ready to present a slideshow, then clicking "From Beginning" will start the presentation.
Should you choose to start a presentation from the current slide, then click 'From Current Slide" and the presentation will open with the slide that you currently have active. This option is beneficial when you need to pause the presentation and resume later.
Newer versions of PowerPoint allow you to send your presentation online. You can send your presentation to Microsoft's online portal by choosing "Present Online." This will store your slides on Microsoft's cloud server so that you can later present it wherever you are located. It's a benefit to PowerPoint users that need to present slideshows in several locations but need a way to protect their work in case a local drive crashes and the slideshow becomes inaccessible.
Before you start your slideshow and test notes, you should first ensure that the "Use Presenter View" option is checked. This option runs a slideshow in an interface that displays slides in a full window, which is what you want to do when you have completed slide information and want to present it to an audience. With this option checked, you can then click the slideshow play option in the "Start Slide Show" menu section and your presentation will begin. Any notes that you added in your slides will be shown as you present slides, and you can reference them as you play your presentation.
Add Comments
Comments are different from notes. Comments are used when multiple people participate in a slideshow and make comments to help improve it. Comments are user-generated notes that should be deleted before you deploy a presentation to a live audience.
Notes can be added in the "Review" tab. With a section of text selected, click the "New Comment" button. This displays a small text box where you can add comments to a part of a slide.
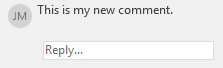
(New comment)
After you add a comment, it's shown with your initials in the right sidebar of a slide. After you add a comment, other users with access to the slide can reply to it. These long comment strings can be used during a revision process where each person in the organization can make comments and add input before a slideshow is presented to an audience.
PowerPoint 2019 comments and notes features help improve a presentation before it's shown to a global audience. Both features are great ways to collaborate with other people within an organization and improve content. It's also beneficial should you need to have reference notes as you run through a slideshow. Notes can be used with a live presentation, and comments are used to improve slideshows.






























