?

In many sales and business meetings, employees need a way to present slideshows with images and short captions. You could use applications such as Word to store these images, but Microsoft PowerPoint is built specifically for slideshows and presentations displayed on a projector. It's made for people that need to show content to hundreds of people at a conference and need a slideshow instead of a basic Word document with text and images.
Where to Find PowerPoint 2019?
PowerPoint is a part of Microsoft Office suite of applications. This suite has several software tools that provide everything you need to run an office. It contains Word for typing documents, Outlook for email, Excel for spreadsheets, and Access for building small databases. Office is a subscription-based service (although it did not used to be), so you pay either monthly or a year in advance for your subscription. The subscription level that you choose determines the added extras Microsoft includes with your service.
You need a Microsoft account to download and subscribe to Office. With your download, you can install only PowerPoint or all Office applications. You make this choice during the installation process after downloading the install executable from Microsoft's website. After you install Office, the applications you chose to add to your computer show up in the Windows taskbar.

(Microsoft Office icons)
In the image above, five Office icons are shown. Microsoft has different colors for each application icon, but the letter in the icon also indicates the application that will open should you click it. The PowerPoint icon is orange with the letter "P" in it. Notice the difference in icons between PowerPoint 2019 and Word. The Word application is open in this illustration. The PowerPoint application is closed. Microsoft makes these distinctions so that you know which application is opened on your desktop.
Opening PowerPoint
After you install the PowerPoint application and see the icon in your taskbar, you can open it on your desktop. Click the icon and wait a few seconds for the PowerPoint application to open. PowerPoint (and any other Office application) brings you to the template window where you can choose to open a new document using a pre-made installed template file.
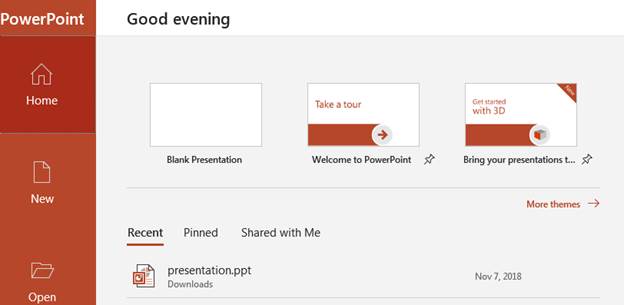
(PowerPoint opening window)
The opening window has several options. At this window, you make the option to decide on the file that you want to work with. You can work with an existing file that you saved previously, or you can create a new file from a blank presentation or a pre-installed template.
In the "Recent" tab (selected in the image above), you see all files that you have recently opened, worked with and saved. If you click one of these files, you can skip the hassle of searching for recently stored files and immediately open them from this window.
The top section of this window is the list of templates available. Templates are a good way to create a slideshow that already has a background and colors with a theme. If you don't want to design a presentation, then you can use a pre-designed theme. Using a blank presentation, however, you can create your own design and layout for a new slideshow.
The "Home" section of the PowerPoint 2019 window has several options, but you can also click "New" to create a new slideshow or "Open" to open a new file. The "Shared with Me" tab in the "Home" section displays a list of slideshows shared with you using your Microsoft iCloud account.
A new feature to Microsoft's Office software is integration with an iCloud account. If you've ever had a Google account and used its cloud services, Microsoft Office is similar. Microsoft lets you share documents with other users within an organization. You share files with specified users, and these users can edit them and add notes for revisions and comments. Sharing in the cloud is a safer way to store documents, because these files are tied to a cloud account and stored on Microsoft's servers. Should your computer crash, your files are stored safely. After you restore your computer, log back into your Microsoft iCloud account and files are still there.
The "Pinned" option pins files that you use frequently to the window and in this tab so that you can quickly find them. For instance, you might have a template or PowerPoint presentation that you use each week in a meeting. Instead of spending time searching through your hard drive for the file each week, you can pin a file in this section. When a file is pinned, it's always shown in this section of the PowerPoint start window so that you can easily identify it and open it without remembering the directory where it's stored. When you open a file, you can then see its path in case you then need to remember it for future reference.
Clicking the "New" label will show you template options for a new file.
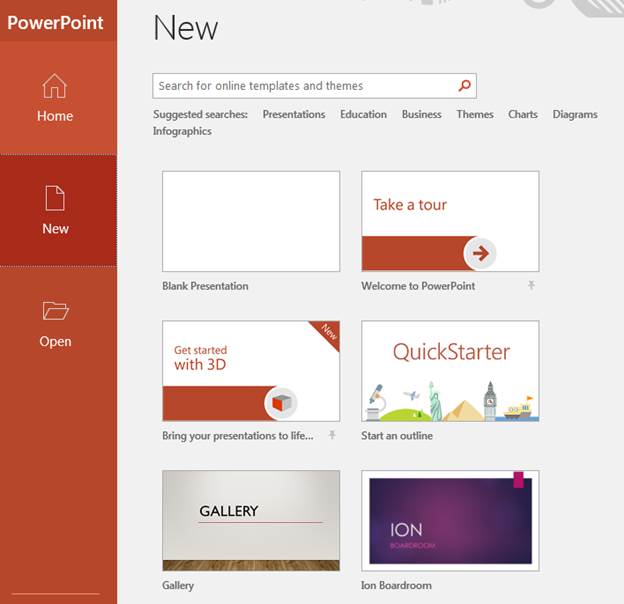
(New file PowerPoint themes)
A blank presentation has no presets and no themes, so it's a great way to create your own theme customized to your business. If you don't have a designer or don't feel that PowerPoint design is something you're capable of doing, you can choose one of the many themes available from Microsoft.
The text box at the top is the search functionality to find a theme that fits your slideshow purpose. Click the category links to view a list of presentation themes pre-installed with Office. You can see a few default themes in the image above. You can also buy themes and templates from third-party sites, but always be cautious of downloading content from third-parties due to the possibility of embedded malware.
Click the "Open" panel and several options display where you can open an existing PowerPoint file.

(Open an existing file)
You can open a file from several locations. These locations are shown in the "Open" window. On the right side of this window, notice that you can also open older presentation files. These files are the same as what you see in the "Home" window.
Other options in this window are similar to what was on the main "Home" window. You can open files that were shared with you using Office sharing tools. You can also share files from your OneDrive account. When you create an Office account, you are given a OneDrive personal cloud drive. This drive is where you can store and share files on Microsoft's cloud servers.
The "This PC" section opens a window where you can view files on your PC. When you click "Add a Place," a window opens where you can click a shared location within your organization such as a SharePoint server where business files are stored.
Clicking the "Browse" option will open a traditional Windows open dialog window where you can search your computer directories for the file that you want to work with.
Working with PowerPoint 2019 is much different than working with any other Microsoft Office application. You should know the basics before you create slideshows, or you could run into errors during presentations. With a little help, you can create great slideshows that sell product and convey information that sells customers.





























