
PowerPoint has pre-made themes available, so if you don't have a creative touch for your presentations, you can take advantage of the images and color themes available in the application. These themes add background color, images, styles and fonts, so you don't have to create a theme of your own. If any of the styles don't meet your needs, you can also hire someone to create a PowerPoint 2019 theme for you. Beware of downloading free themes from untrusted sites, because they are used by attackers to run malicious code on your local computer.
Using a Pre-Made Theme
Before we look at your own designed themes, you should know that you can plug in themes from Microsoft's collection. Pre-made themes are found in the "Design" tab in PowerPoint. Click this tab, and you will see themes in the "Themes" section in the menu.
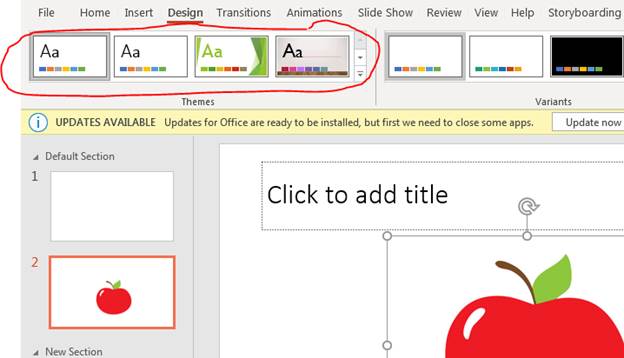
(Pre-made themes in PowerPoint)
The image above only shows four pre-made themes, but you can use the arrow button to scroll through more themes. The thumbnail images show you the colors and background that will be used if you should select it for your presentation.
Click anyone of the themes, and you can see it applied to your slides. For example, click the third theme, and all slides have the green background shown in the thumbnail.
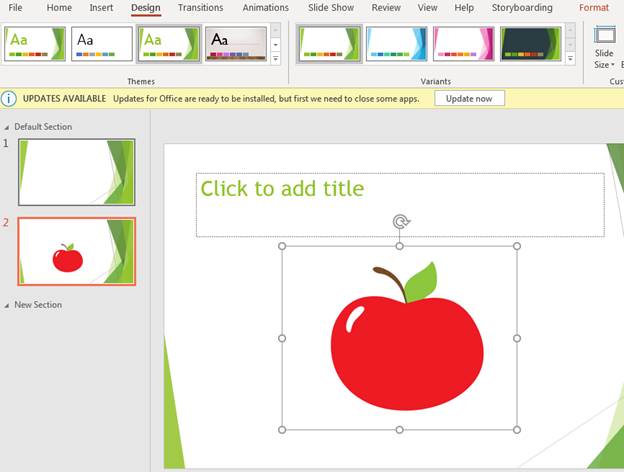
(Theme applied to slides)
In the image above, all slides have the theme selected. When you select a theme, you aren't tied to that theme for the rest of your presentation. Should you choose to have another theme, you can always choose another theme from the "Themes" menu section.
Each theme has a variant. A variant is slightly different colors and nuances of the chosen theme. These variants are found in the "Variants" menu section also found in the "Design" tab. When you click a theme, its variants show in the "Variants" menu section. In the image above, various colors for the background graphics are show. Click one of the variants, and changes are made to all slices in the presentation.
You can also customize these pre-made themes. To the right of the "Variants" menu section is the "Customize" section. This section is where you can tweak the selected theme with your own preferences. Click the "Format Background" button in the "Customize" menu section and a new options panel displays on the right side of the interface window.
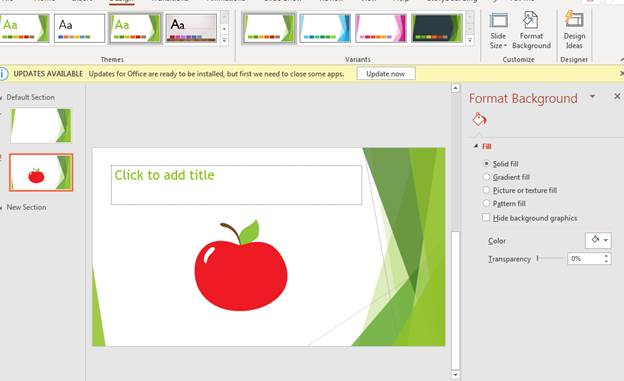
(Format background options)
PowerPoint 2019 comes with several styles and filters that can be applied to a theme. In the image above, the "Solid Fill" selection is the default. This default filter shows an opaque fill on colors and background images.
You can change theme options by selecting them from the choices. For instance, you might want a gradient fill. A gradient fill creates a background that starts at an opaque flat color and fills the background to a gradient additional color. When you click the "Gradient Fill" option, options are shown where you can choose the additional color.
Click the "Gradient Fill" option and review the changes to your presentation slides.

(Gradient fill options for a theme)
In the image above, the gradient tool automatically sets a faded look to the main area of the slide. As you can see from the right panel, there are several gradient options to choose from. As you choose these different settings, the changes can be seen in the slide. This allows you to see changes in real-time as you make them, so you know how the slideshow presentation will be seen to viewers. Remember that should you ever change your mind when you make these changes, you can always use the "Undo" function. The "Undo" button is in the quickbar, and it will remove any changes that you've made quickly so that you don't have to manually delete each change one-by-one.
Manually Customizing Themes
Although themes give you pre-designed colors, fonts and backgrounds, you aren't stuck with the colors and shades included in the theme. You can take a theme and customize it. Even using a blank document is technically using a theme, it's just the theme's colors and fonts are the default included in PowerPoint.
You can customize these themes by first clicking the dropdown arrow under the scrollbar on the variants list.
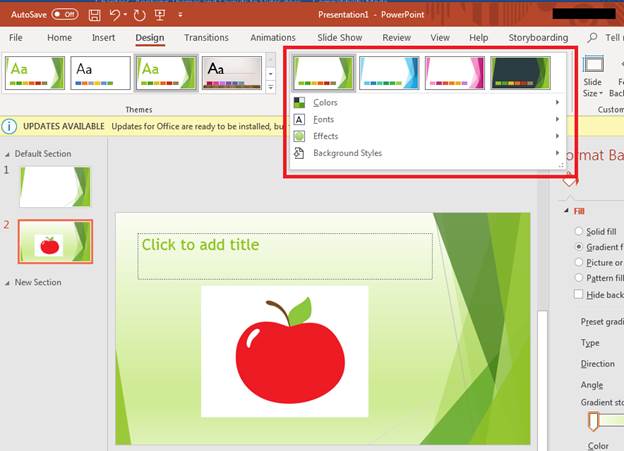
(Customize theme options)
The dropdown arrow displays a list of options that can be changed in the current theme. You can change colors, fonts, effects, and background styles.
Click the "Colors" option to see the list of colors in a submenu palette.
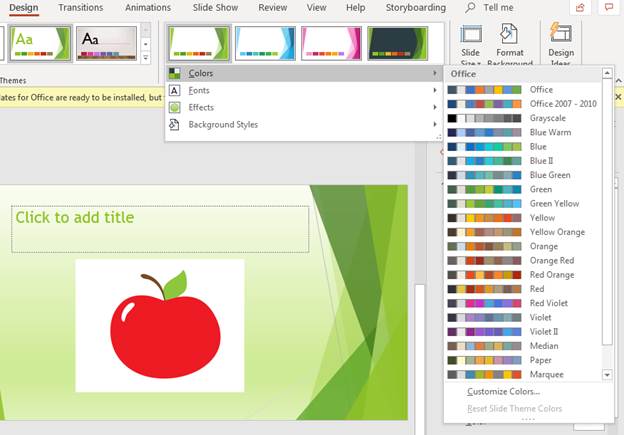
(Color options for a theme)
PowerPoint bases the color options on an alternative theme. You can choose a color theme if you're unsure how to mix and match colors to make an attractive layout. However, you can also choose colors individually. Click the "Customize Colors" option and a window opens where you can choose colors for each individual object. For instance, you can change just the text background color or hyperlink colors.
The next customization that you can make is fonts. Each theme has a font included when you use labels, hyperlinks or comments on a slide. You can customize the font used in a theme if you prefer an alternative from the one included. Click the dropdown arrow again under the variant option's scroll bar. Then click the "Fonts" menu option.
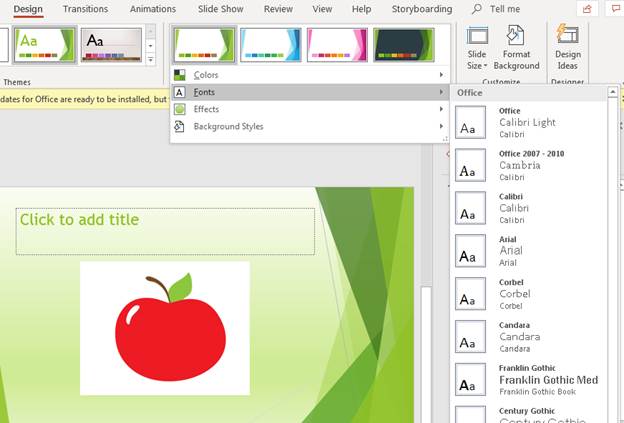
(List of font options for a selected theme)
Any font listed in the menu is installed on the computer. If you're looking for a specific font that you saw in another slideshow or one you've seen on the Internet, you must download the font and install it on your computer. The Windows operating system has a "Fonts" directory where all fonts available across any software application on your computer are found.
For each component of your theme, you can set an effect. Effects are similar to filters that create a unique aesthetic look to colors and images. PowerPoint 2019 displays each effect in the dropdown as a preview of what your slideshow theme will look like should you apply the effect to your presentation.
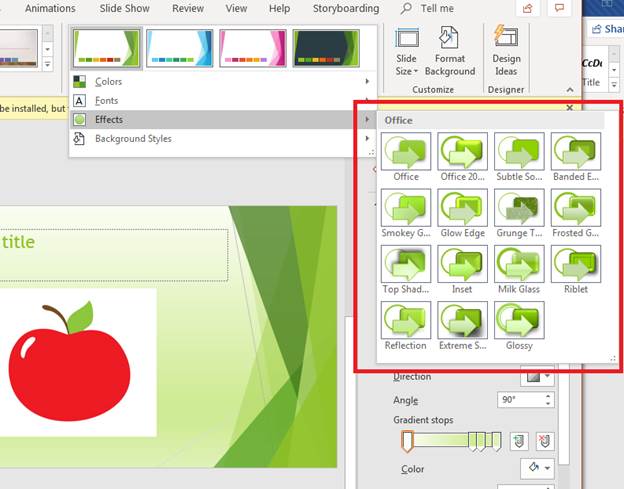
(PowerPoint 2019 Office effect options)
Each thumbnail view of the effect can be seen in the menu before you apply it. To look at your slide with a theme, click it and it will be applied to your presentation. Should you decide to remove the effect, go back to the same "Effects" menu and choose the "Office" option. This option is the default with no effects applied.
The final option is to set background color styles for your slides. You can change slide backgrounds to dark or light. Each time you create a new slide, this new background color is applied.
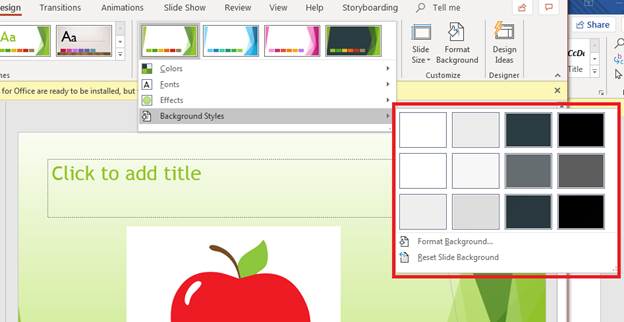
(Format background color)
By default, PowerPoint uses a white background for your slides. Click the dropdown again under the variant scrollbar and select "Background Styles." In the submenu, you see several light and dark options. Click one of them, and the background will change on your presentation slides. If you decide that you need another alternative color, you can click "Format Background" and a configuration window displays where you can choose a color.
Using pre-designed themes are the fastest way to add colors and effects to your slides. Office offers plenty of themes, but you can always customize them should you like to add your own design.






























