Templates and Customizations

Using Word Preset Templates
When you open Word for the first time, the first window shown asks you what file that you want to open. There are several options. You can open a new document, which means that a new file with no text or styles is opened. The only styles that are shown in a new blank document are the ones set in the blank file template. We'll cover how to edit these default styles in this chapter, but occasionally you don't want a blank document but one that has styles and layouts formatted for you.
Word shows you three side-panel options when you first start the application.
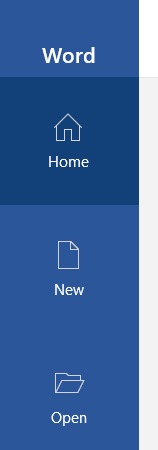
(Side panel options)
The "Home" option shows a list of templates and previously viewed files. If you had previously worked on a document and want to view it, this section is perfect for when you can't remember where you've saved the file. Instead of searching your hard drive for files that you recently viewed and saved, this section lets you view them by file name and location. You can click one of these files and open it without searching your hard drive using the "Open" dialog window. This section even gives you a list of files used with a directory location of where it's stored and the day and time the file was last saved. This is also beneficial when you want to search a specific file version when you have several that you need to filter through.
The "New" option shows a list of new document templates. You can choose from numerous templates from this window. The first option is the "blank" option that you'll mostly use, but when you click this tab, you'll see numerous templates available. These templates are available from the Microsoft cloud environment that hosts template files, but you can search templates using the search input box.
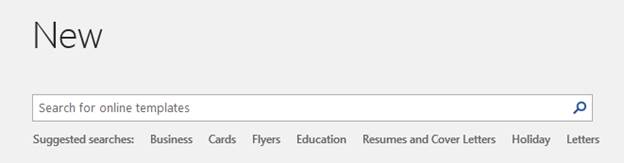
(Search feature for a template)
Notice that Microsoft provides you with several searches based on categories. Click any of these categories to see templates associated with them. For instance, you can click the "Business" category to find a cover letter, calendar, resume and address label template. The first template is always the blank document option, which is primarily what you will use when you create new basic documents that contain your content.
Microsoft's template repository is much more extensive than it was in previous versions. Type any topic or template name in the search text box and press "Enter." Microsoft returns several suggestions from your search phrase. You can choose any one of these templates to create a new custom document.
When you use templates, you see custom fonts, styles, layouts, colors and images. It's important to know the difference between a document and a template when you want to customize your Word experience. A template is saved in a special document file type. You can recognize a Word template by its file extension. The ".dotm" file extension indicates that the file is a template.
When you create a new Word document from a template, you don't edit the main template. Instead, Word creates a copy of the template and shows you a window with a copied file. Because the new document is a copy of a template, you don't open the actual template file. You open a copy of the template, so all styles, fonts, colors and images are still shown in the new file, but when you save your changes, they are stored to your own copy in a separate file with the ".docx" file extension. This distinction is important when you want to edit a template.
Finally, the "Open" option provides you with a way to open previously created documents.
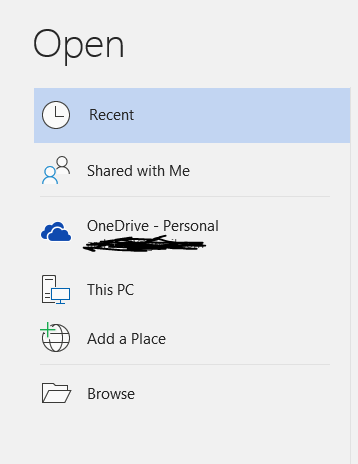
(Open a previously created file)
Microsoft added several presets compared to previous versions of the application. Word integrates OneDrive with its software now, which is a cloud hosting solution offered by Microsoft. The blacked-out content is the email associated with the OneDrive account. If you are logged into your OneDrive account, the email associated with the account is shown and you can work with any of the online cloud features offered by Microsoft that integrate directly into any Office product. With OneDrive, you can store and host your files in the cloud, which makes them available and backed up should your hard drive crash or you are away from your computer.
The "Shared with Me" option is a cloud sharing option where a user could share a document with your OneDrive account, which then allows you to access this file from your own PC. "This PC" option shows you a list of files and directories on your computer where you can find documents and open them in Word.
If you're unsure of where a document is stored and need to search your computer, you can click the "Browse" option. This option opens an "Open" dialogue window where you can select a file. This window lets you browse your computer directory by directory until you find the file that you're searching for. This method is inefficient unless you know exactly where a file is located. However, it's beneficial when you know that the file is located in a directory or one of its subdirectories. Once you find the file that you're searching for, double click it in the window. Word will then open the document in the same window where you can then edit it from the previously stored version.
Open a Template to Customize It
We discussed Word's document template file extension format. You know when a file is a template when it has the ".dotm" file extension. Word uses the "m" at the end of most file template file extension names. When you work with files and search for Microsoft Office files on your hard drive, you can identify when you're looking at a template by the "m" at the end of a file extension name. This goes for Microsoft Word files and other Office applications as well.
Template files are found in a unique directory on your hard drive. You can find Word files saved in a directory of your choosing, but when you work with templates, Microsoft Word stores them in a standard directory on a Windows computer. You can find template files in the following directory:
C: \ Users \user name \ AppData \ Roaming \ Microsoft \ Templates.
The above directory is a typical path on a Windows computer. Several applications store files in a similar directory.
After you find the .dotm file that you're looking for, open it in a Word window. You'll notice that the window displays all of the template images, fonts, text and colors that you see when you use the template to create a new file. This is because a template is a file that has a specific preset design stored in the .dotm file. You use this file to create a new document using the existing template.
With the template file opened, any changes that you make are applied to the template. You can test this by changing the opened .dotm file with just an image or font change and clicking "Save" in Word. Open a new Word instance and use this same template to create a new file. Notice that the new template changes are now a part of your new file.
Using templates in Word is a great way to store standard parts of a file where you can then change dynamic content. You can use preset templates offered by Microsoft, or you can open a template file and make changes to it to create a template of your own.






























