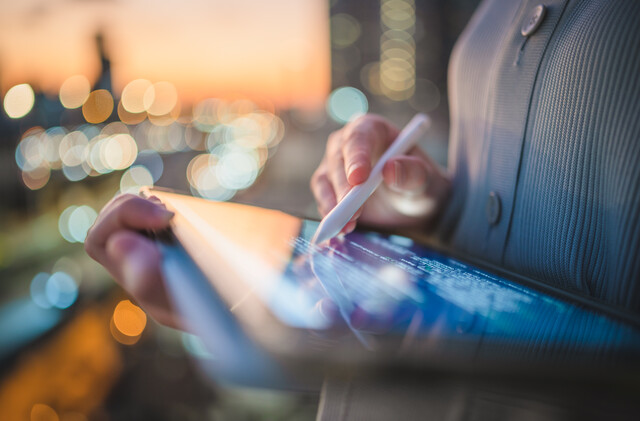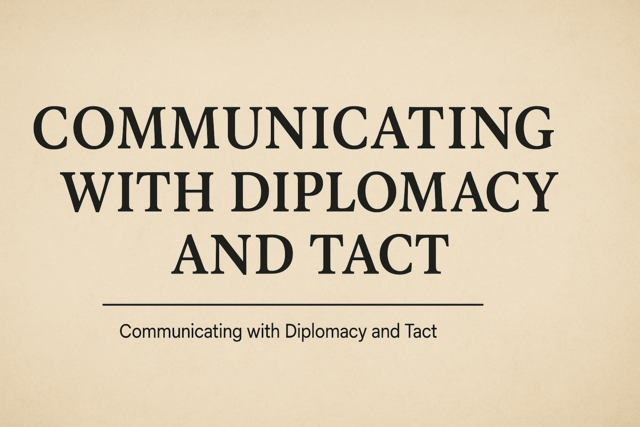If you want to list things, such as items or points for an outline, you can use bullets or numbers to organize the list and make it more organized. This article will cover how to create lists, as well as the different types of lists you can create.
Bulleted and Numbered Lists
The types of list you can create are easy to remember.
You can either create a number list that looks like this:
|
He went to the store and bought:
|
Or you can create a bulleted list that looks like this:
|
He went to the store and bought:
|
To create a numbered list, select the text that you want to form into a list, then go to the �Formatting' toolbar. Click the icon.
icon.
To create a bulleted list, select the text and go to the �Formatting' toolbar. Click on the  icon.
icon.
Outlines
An outline can detail the contents of a book, report, or give an overview of another document in an organized, concise format. It contains several letters, numbers, and sometimes bullets, all set at different indentations to make the outline easier to read.
This is an example of an outline:
1) John wants ice cream.
i) Vanilla ice cream
(a) In a carton
1. A half gallon
To create an outline:
- Select the text that you want to format into an outline.
- Go to �Format' on the menu bar.
- Select �Bullets and Numbering'
- Select the �Outline Numbered' tab.
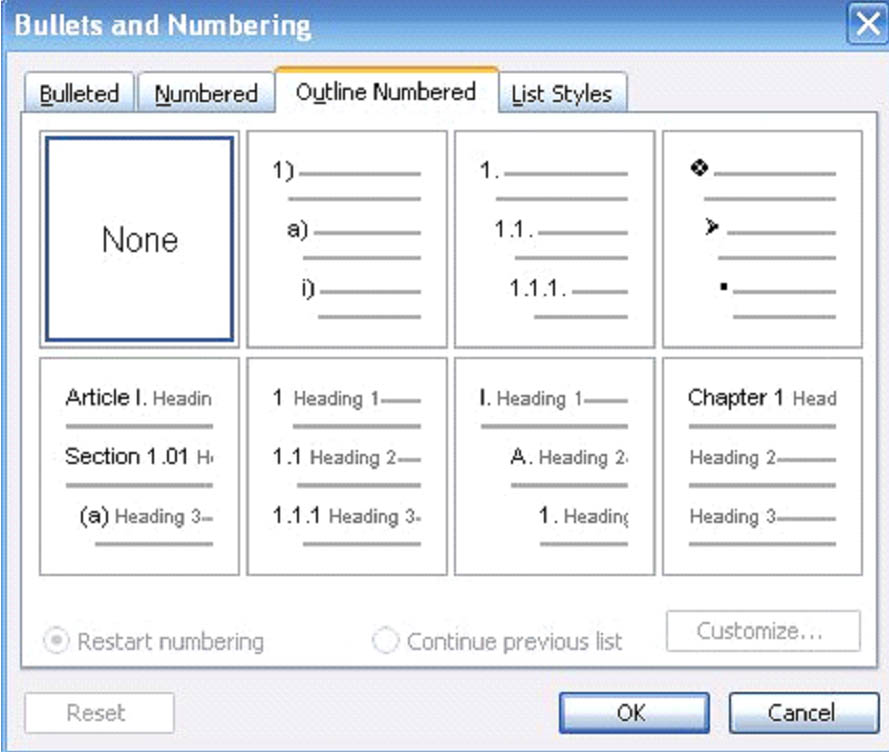
- Choose the format you want to use for your outline.
You can also use the "Outlining' toolbar to create outlines.

Sorting Lists
Once you've created a list, you can also use MS Word 2003 to sort the list alphabetically, either ascending or descending.
To sort a list:
- Select the list that you want to sort.
- Go to �Table' on the menu bar.
- Select �Sort'
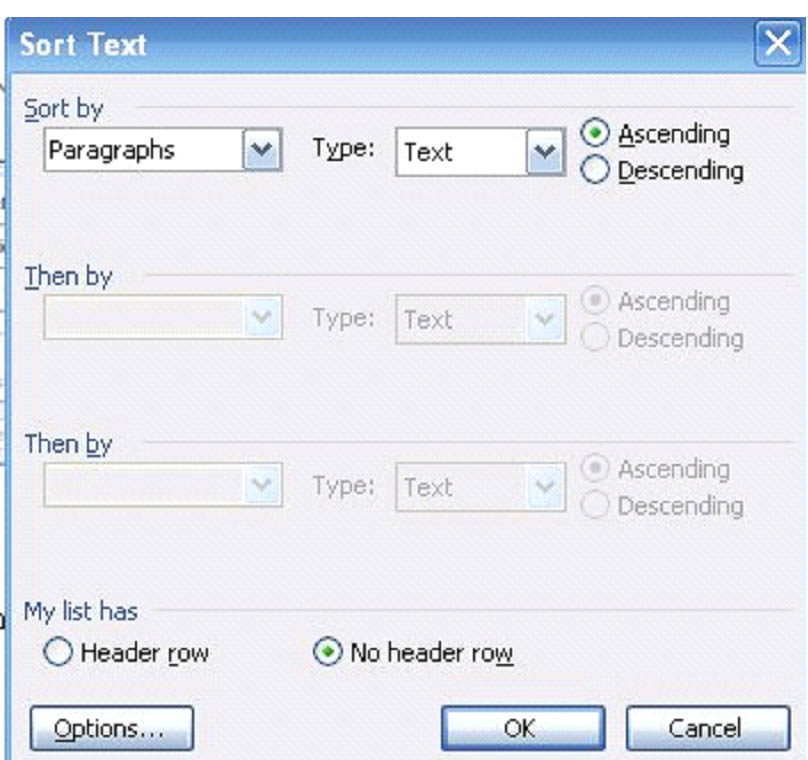
- Select either �Ascending' or �Descending.'
Here is an example of a sorted list:
Before sorting:
|
John ordered:
|
After sorting (descending):
|
John ordered:
|
Note: You can also sort paragraphs.
Formatting Lists
You can change the formatting of either the bullets or numbering by going to �Format' on the menu bar, then selecting �Bullets and Numbering.' A window will appear that looks like this:
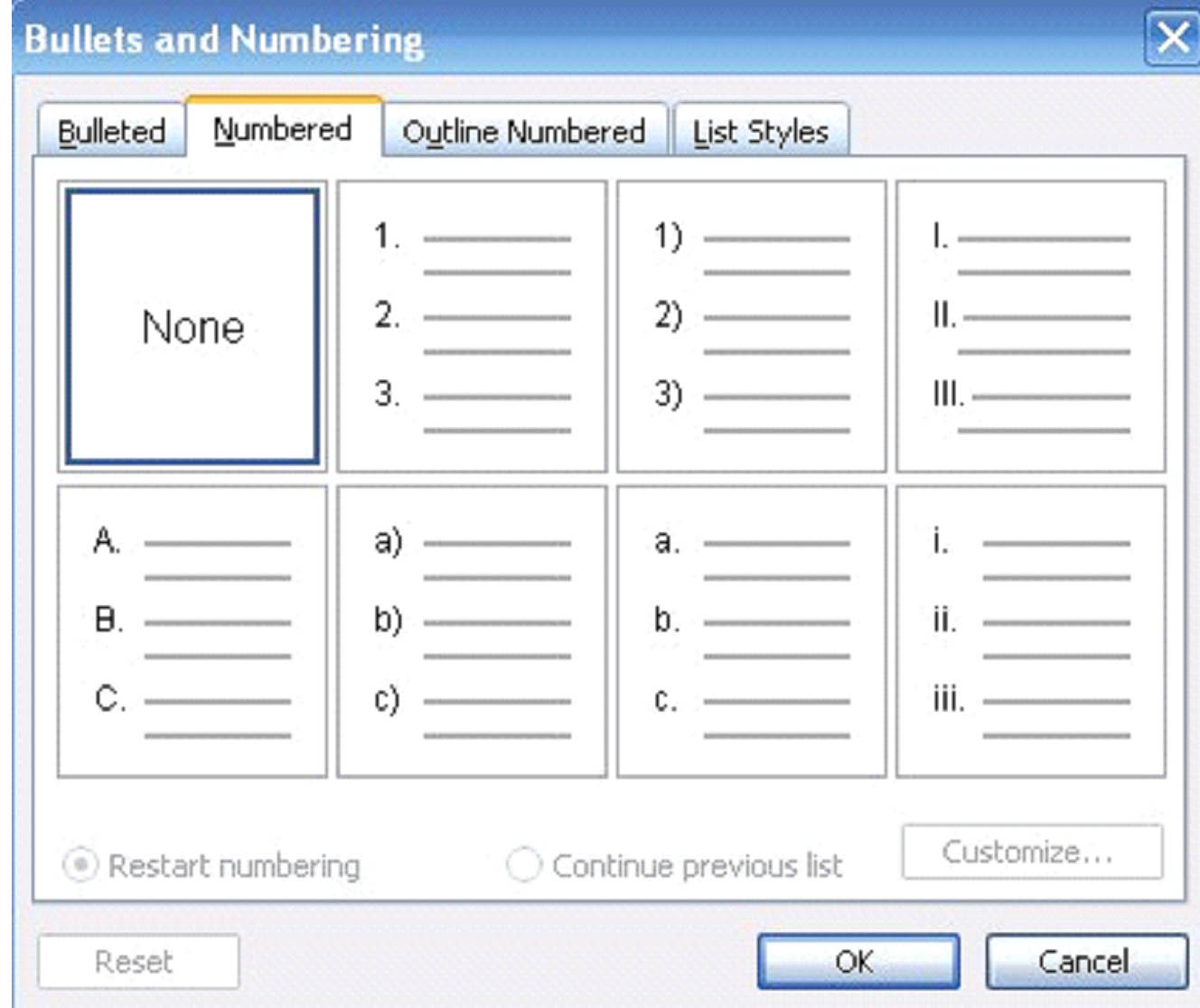
From this window, you can choose the letter format, bullet format, how you want your outline numbered, or the style of your list.