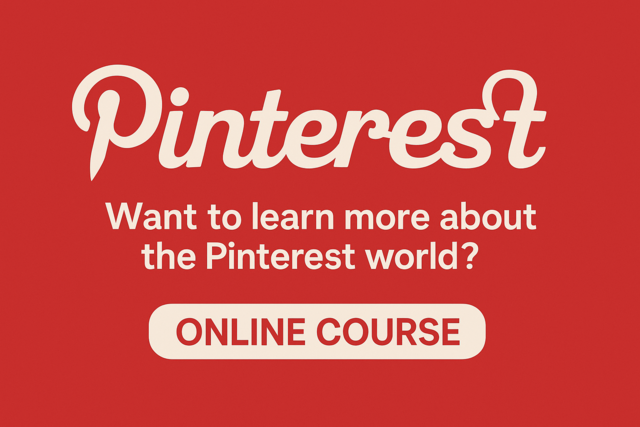There are three default worksheets when you open a new MS Excel 2003 file. You can add or subtract worksheets. All of the worksheets included in your MS Excel 2003 file comprise a workbook. The default MS Excel 2003 setting gives you three worksheets in a workbook.
Opening Worksheets and Workbooks
When you open a new or existing MS Excel 2003 file from your computer, you are opening a workbook. Individual worksheets within the workbook may be opened by clicking on the Sheet Tabs at the bottom of the spreadsheet screen.
Labeling and Naming Worksheets
The default names that MS Excel 2003 assigns worksheets are Sheet1, Sheet2, Sheet3, etc. However, as you use Excel to create your own spreadsheets, you'll want to assign different names so you know which spreadsheets contain what information.
Let's rename Sheet1 for this example.
The easiest way to rename a sheet is to move the arrow over the sheet you want to rename, then right click on it with your mouse.
Select Rename.
When you do this, Sheet1 will be highlighted (selected). You can type in the new name.
Adding and Deleting Worksheets
To add a worksheet, go to the Sheet Tabs. Click on the worksheet name that will come after the new one you're going to add. Right click and select Insert. The window below will appear.
Select Worksheet and click OK. The new worksheet will have a default MS Excel 2003 name. You can then rename it.
Note: You can also go to the menu bar to insert a worksheet. Go to Insert>Worksheet.
Deleting Worksheets
To delete a worksheet, go to the Sheet Tabs, select the worksheet that you want to delete, right click, and select Delete.
Hiding/ Unhiding Worksheets
Hiding a worksheet allows you to remove it from view of others or simply get it out of your way. When you hide a worksheet, you or anyone else accessing the file will not be able to see it. There will not be a Sheet Tab for it. You'll have to unhide it to be able to view it again.
To Hide a Worksheet
Go to Format on the menu bar, then Sheet>Hide. The worksheet that is active in your window at that time, or the selected worksheets, will then be hidden.
To Unhide a Worksheet
To unhide a worksheet so that you may view it again, follow the same steps as you took to hide the worksheet, except this time select Unhide. Format>Sheet>Unhide
Hiding Columns and Rows
You can also hide data by hiding cells, rows, and columns within a worksheet. There are a few reasons you may choose to do this. It may be to simplify the worksheet and make it easier to navigate or to protect certain information.
Columns
As with all Microsoft products, there is more than one way to do a certain task. Let's learn how to hide columns by using the Column Header Bar. This is the bar where the column letters are: A, B, C, etc.
Remember, when you hide a column, data in that column can still be used in the worksheet.
To hide a column:
Right click on the column header of the column that you want hidden. We're going to use column A in this example.
When you right click on the column, the entire column will be highlighted, and a menu box will appear. Select Hide from that menu box. This will hide the column.
To unhide the column, follow the exact same steps and, instead, select Unhide.
Hiding Adjacent Columns
Let's say, for example, that we want to hide columns A, B, and C. The first thing we're going to do is left click the mouse on the column A header. This selects column A. Keeping the left mouse button pressed in, we're going to drag it over columns B and C to select them as well. See the screenshot below.
When the columns are highlighted, right click the mouse and select Hide. This will hide all three columns.
Hiding Separated Columns
If you want to hide more than one column, but the columns aren't adjacent, there's an easy way to do it. Simply click on the first column to be hidden. Press and hold down the control key on your keyboard while you left click on the other columns to be hidden. Now, right click on one of the columns that you selected and choose Hide from the menu. This will hide all the selected columns.
Hiding Rows
You can easily hide rows in MS Excel 2003 in the exact same way that you hide columns. The only difference is that you're going to click on the number of the row that you want to hide. In the snapshot below, we clicked on row 1. This selected (highlighted) the entire row. Next, right click your mouse and select Hide.
Note: Remember, to unhide a row, you follow the exact same steps, but select Unhide instead.
Saving Workbooks
Since worksheets are part of a workbook, when you save a file in MS Excel 2003, it will be saved as a workbook. It doesn't matter if you have one or ten sheets � it will be saved as a workbook.
Naturally, MS Excel 2003 offers you several ways to save a workbook. To decide which method you need to use, you need to determine whether you want to save the file under its current name or rename it. If it's a new file/ workbook, of course, you'll want to give it a name so that you can identify the file in the future.
To save files that you want to name/rename:
Go to File on the menu bar. Select Save As.
In the File name box, you can type in a name for your workbook. If you do not assign it a name, MS Excel 2003 will do it for you. As you can see from the screenshot above, the default file name is Book1.
Saving an Existing File
If you need to save a file / workbook, but do not need to rename it, you can simply go to File>Save or click the icon on the Standard toolbar.
Headers and Footers
To add headers or footers to your Excel worksheets or workbooks:
Go to View>Header and Footer.
Choose the header or footer that you want.
To create a custom header, click Custom Header. If you want to create a custom footer, click Custom Footer.
Custom Header
Type in and format the text for the left, center, and right section of the header.
Click OK.
Click OK again on the Page Setup dialogue box.
Custom Footer
Click Custom Footer in the Page Setup dialogue box.
Type in and format the data for the left, center, and right section of the footer.
Click OK.
Click OK in the Page Setup dialogue box.
About Printing Worksheets and Workbooks
When you're finished creating the worksheets in your workbook, you may want to print them out. Printing in MS Excel is very easy. In fact, it's as easy as clicking the on the Standard toolbar. However, there are some other things you'll want to take into consideration before you get in a rush to print something.
Page Setup
If you were using another software program such as MS Word, you really wouldn't have to concern yourself with the page setup too much. That's because most documents that you would print fit the standard size paper that you probably feed into your printer (8.5x11). An MS Excel file may be different. Since it's a spreadsheet, the file you want to print may be wider than it is longer. It may be more like an 11x8.5. But don't worry! That's easy enough to handle.
To change the page setup, go to File>Page Setup>Page.
Choose either Portrait or Landscape and set your paper size. In this example, the paper size is 8.5x11.
Also, you can shrink the worksheet size to make it fit to the size of your paper in the Scaling section.
Set Page Margins
In MS Excel 2003, when you set the page margins you determine how the worksheet will look on a printed page. You can also center worksheets vertically or horizontally.
To set page margins:
Select the worksheets that you want to print.
Go to File>Page Setup, then click the Margins tab.
In the Top, Left, Right, and Bottom boxes, enter the margin size that you want.
If you want to center the page vertically or horizontally, you can check either box below the Center on Page section.
When you're finished setting margins, you can see how it will look on a printed worksheet by selecting Print Preview.
Set Margins for Headers and Footers
To enter a new distance from the top of the page to the header, change the number in the header box.
Note: Do not switch over to the Header/Footer tab.
To enter a new distance from the bottom of the page to the footer, change the number in the footer box.
Again, you can click Print Preview to see how the changes will look on the printed worksheet.
Select Print Area
Selecting the print area simply means that you will define the parts of the spreadsheets and workbooks that you want to print. If you do not wish to print an entire workbook or an entire spreadsheet, you'll need to do this.
Go to File>Page Setup>Sheet.
In the Print area box, select the range of cells that you wish to print. For example: A1: B10. This would print all cells in columns A and B, and rows one through ten.
In the Print titles section, you'll set the row that you want to set as a title. If it's row 1, you would type $1:$1. This row will print at the top of every page. You could also type $1:$2 to print rows one and two at the top of every page.
For columns that you want to appear on the left of every page, type, for example, $A:$C to print columns A through C on the left of every page in the Columns to repeat at left box.
In the Print area, you can select preferences, including if you want the gridlines to appear on your printed worksheet.
Using the Page order section, you can tell MS Excel 2003 in which order to print your sheets.
Print a Range of Pages
If you don't want to print the entire worksheet, you can set the pages that you do want to print.
Go to File>Print.
In the Print Range section, enter the numbers of the pages that you want to print in the worksheet.
In the Print What section, you can check if you just want to print the active sheets or the entire workbook.
Use the Preview button to make sure the pages you want printed will be the ones that are actually printed.
Print Preview
Print Preview can be located from the File menu on the menu bar, or by going to File>Page Setup>Print Preview. This allows you to see exactly what your file will look like when it's printed.
Printing
To print your MS Excel 2003 workbooks and worksheets, go to File>Print. You can also print directly from the File>Page Setup menu.