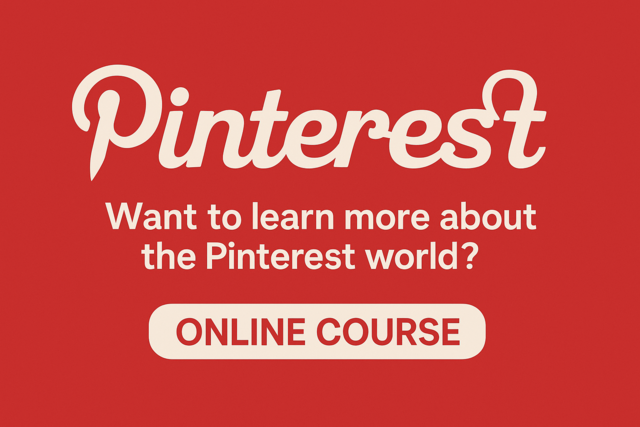Charts and diagrams are tools you can use to visually represent the data in a worksheet. You can use them to show trends, averages, high and low points, and more. Not only do they make your worksheets more visually appealing, they also serve a definite function. They make it easier for your intended audience to sort out and understand the information you are presenting to them. This is especially true when dealing with data.
There are many different kinds of charts available in MS Excel--pie charts, bar charts, line charts, even organizational charts. What's more, MS Excel provides you with a handy tool to help you create them: The Chart Wizard.
To access the chart wizard, click the chart button in the standard toolbar, or click Insert > Chart.
The chart wizard has four steps. In the first step, you will choose the type of chart you'd like use. When you select a chart type from the list on the left and a chart sub-type, an explanation for it will appear in the box at the bottom right of the dialog box.
Note: To create an organizational chart, see Diagrams and Organization Charts later on in this article.
To see an example of how the chart might look in your workbook, click the Press and Hold to View Sample button:
Click Next to continue.
The second step is to select the data range.
The data range refers to the number of cells you'd like to use. For instance, in the above example "=Sheet1!$A$7:$D$10" refers to cells A7 through D10 on worksheet one. This is called a reference. For now, it may be easier to select the data range by dragging your mouse over it. To do that, click the Data Range button next to the text box.
The chart wizard will disappear and you'll see another box that looks like this:
But don't worry, you will not have to restart the chart wizard. This window is simply asking you to define the data range, and you can do it easily by clicking on a cell, holding the mouse button, and dragging it over all of the cells you'd like to add. MS Excel automatically enters the selected cell coordinates into the data range window. When you are finished, you can either click the button on the right or push Enter.
You can also enter the range by selecting the Series tab in the chart wizard.
The upper part of the window shows an approximation of what your graph will look like. As you can see in the example above, Excel automatically inserts the series names into the legend and color-codes them. We'll show you how to change this color and other aspects of your chart in a minute. Right now, you can click on a series and see what data range it represents in the "Name" and "Values" windows. To get see the actual range in your worksheet, click the data range button . Click Next to continue.
You can type in a title, add gridlines, change the orientation of the legend, and add a data table as in the example below.
In step 4, the final step, choose whether to place the chart into your workbook as a new worksheet or as an object. When you choose to place the chart as worksheet, the new worksheet is created automatically and called "Chart":
Click Finish to create the chart.
Here is how your chart will look inserted into your worksheet:
Modifying and Moving a Chart
There are a number of ways to modify a chart after it's made. You can relaunch the chart wizard, use the associated toolbar, or right click on it and select an option from the menu.
To relaunch the wizard, simply select a chart and click the chart wizard button. Then navigate through each step as necessary and click Finish.
Using the toolbar
Any time you insert an object into MS Excel, its associated toolbar opens automatically. If you inserted a chart and the toolbar did not open click View > Toolbars > Chart.
The first thing you'll notice are the words "Chart Area" in the text box. This is the selected element of the chart. Click the arrows on the right side of the text box to see all the available options.
You can also select an element inside a chart by clicking on it. For instance, in the following example, we have selected Series "Gas".
The squares in the blue bars on our diagram tell us which item we selected. Each of these bars represents a figure in the "Gas" row of our worksheet.
The format button to the right of the text box allows you to format each selected element. Since we selected Series "Gas", the format function will allow us to edit every aspect of that element. We can change the color of the bar that represents it, its border, its label, and more. You can also access the format function by selecting an element and right clicking on it, then select "Format Data Series�" It says �Data Series' in this case because that is the element we selected. If we had selected the chart area, it would say "Format Chart Area�"
The next button over is the chart type button . The picture on the Chart Type button changes to represent whatever chart type was selected. If a pie chart was selected, the button would look like this: . Click the arrow to see what types of charts are available.
Click an option to select it. As we said before, you can also relaunch the chart wizard to change the chart type. Or right click, and select Chart Type.
Next is the Legend button. It looks like this: . Use it to toggle the legend on and off in a selected chart. Likewise, the data table button toggles the data table on and off. The example below shows what the chart looks like with the data table and legend turned on.
You can change the add or remove elements from the legend and data table in step two of the chart wizard, or by selecting the chart, clicking the right mouse button and selecting Source Data.
The next two buttons changes the orientation of the chart based on the data range. The first option orients the data by rows, the second by columns.
The last two buttons on the toolbar rotates the value axis up or down. To use them, select the "Value Axis" (the numbers going up the left side of the chart) or the "Category Axis" (the numbers along the bottom), and choose an option. In the following example, we will rotate the value axis upward.
To move a chart after it is made, select a chart, then click and hold the left mouse button while you drag it to a new location. To move a chart to another worksheet, right click on the chart and select Location. You might remember the Chart Location window from the final step of the chart wizard. In fact, you can also relaunch the chart wizard to access this window. Select the worksheet you want to move the chart to, then click OK.
If you'd rather remove the chart from the current worksheet and create an entirely new worksheet for it, you can do that from this window as well. Just select the button to the left of "As new sheet" and click OK.
To resize a chart, click any of the black boxes around the border of a selected chart and drag it to the desired dimensions. To delete a chart, right click it and select Cut.
Organizational Charts or Diagrams
While an ordinary chart simply represents data, diagrams and organizational charts explain the causal relationship between elements. The following organizational chart, for instance, explains the relationship between managers and subordinates.
The simplest way to create an organizational chart is to click the diagram button in the drawing toolbar, then select Organization Chart from the diagram gallery.
Click OK. You can also click Insert > Picture > Organization Chart.
A basic organizational chart and its associated toolbar will open in the current worksheet. It will look like this.
Simply click in each box to type your own text. You can add branches or adjust the layout by selecting Insert Shape or Layout and then following instructions. To choose a more complex template, click the Auto format button . This will open the Organization Chart Style Gallery. Select an option and click OK.
Just like any other object entered into Excel, you can resize it by dragging the outer edges to the chosen dimensions. Move an Organizational chart by dragging it to any location within a worksheet.
Creating a diagram is nearly identical. The easiest way to do it is to click the Diagram button in the Drawing toolbar. In the Diagram Gallery, select a diagram and click OK. You can also click Insert > Diagram.
A basic diagram and its associated toolbar looks like this:
Use the buttons on the toolbar to insert shapes, select locations, or alter the layout. To choose another diagram, select it, then click the Change to button and pick another option. To change the style of a selected diagram click the Style Gallery button.
To can further change the appearance of a Diagram by accessing the Format Diagram window. To do this, right click on a diagram and select Format Diagram.
From here you can change the style and alignment of the text, the color and line stroke, and more.
Make your selections then click OK.
You can move and resize a diagram in the same way you'd resize and move any object in Excel.