?

If you use Microsoft OneNote for the first time, the one thing you may notice is that it reminds you a lot of the older versions of MS Word, such as 2003 and prior. And that's kind of what it is too. OneNote 2013 is a very basic software program that you can use like a notebook to take notes and enter text. You can also create tables and enter pictures. However, unlike a word processing program, you can write anywhere on a document by just clicking where you want to type. Also, there's no need to save your work because OneNote saves your data as you enter it.
The information that you enter into OneNote is saved in pages. These pages are then organized into notebooks. In the last paragraph, we said OneNote is like a notebook that you use to jot things down, and this is one reason why. Its interface looks like a virtual version of a tabbed spiral notebook. You can use this notebook to take notes, but you can also use it to collect material from other applications as well. That said, it is important to remember that OneNote is used for taking notes while other word processors such as MS Word are used more for publishing.
What's New in OneNote 2013
If you've used prior versions of OneNote, you will probably be pleased to learn of some of the new and improved features that come with 2013.
The new features in OneNote 2013 are:
Universal access to Your Notebooks and Information
-
The good news is that now you can access your notebooks from anywhere that you can access a computer using Sync to Cloud (Windows Live). You can also sync your files to file shares, USB drives, SharePoint, etc.
-
You can also access or edit a notebook from a Web browser, even if the computer you are using doesn't have OneNote 2013 installed on it.
-
If you have a Windows Phone 7, use Microsoft Office Mobile 2013 to access your notes from anywhere. You can view, edit, and create notes.
Improved Sharing and Collaboration
-
Multi users can now edit notebooks. This is great if you want to work on a notebook from both a desktop as well as a laptop or for teams who use and share a notebook for brainstorming or collaboration.
-
New content in a notebook is automatically highlighted so you can view what someone else has added.
-
As in MS Word, if another user adds content, the content is indicated by a small, color coded bar with that author's initials so that you can tell who added what to a notebook.
-
There's also versioning support so you can show previous versions of a page. This includes who wrote it and when. Changes that are related to a previous version of a page are also automatically highlighted.
Improved Ways to Find and Organize Your Notes
-
OneNote 2013 has section and page tab improvements to make it easier to create new sections. There is also a better visualization of the tab hierarchy. You can also collapse groups of subpages and insert new pages anywhere in your page tabs.
-
Fast Search gives you a quick way to find information in your notebooks. The search results will appear as you type. You can search based on notebook names, section labels, and page titles. If you are the author of a page, you can also search by when content was added. For example, last week, last month, etc.
-
You can also create links to other existing pages in a notebook simply by typing the Wiki link syntax. For example: [[This is My Page]]. You can also do this by going to the Insert Hyperlink dialogue box.
-
Importing information into OneNote 2013 has been made even easier as well. You can use Send to OneNote from Outlook and Internet Explorer. In addition, you can print any document or file directly to OneNote 2013. The Quick Filing popup allows you to choose where in your notebook you want to import something. You can also search your Quick Filing locations to find a specific section or page.
Linked Note Taking and Easier Research
-
By docking OneNote to the side of your Windows desktop, you can have it appear alongside other windows such as a web browser or Outlook.
-
If you are in docked mode, OneNote 2013 automatically links the notes you take to whatever it is you are looking at in the other window.
-
OneNote 2013 wraps text outlines to fit the window size when there is one outline on the page.
Improvements to Make Editing Easier
-
One Note 2013 has a gallery of styles, such as Headings. There are only basic styles, not the wide variety you see in programs such as MS Word.
-
Another change is to bullet lists. Now the indentation of the first-level of bullet items in a list exactly matches the indentation of previous text.
-
OneNote 2013 now gives you the ability to add mathematical equations. This is helpful if you want to add math as part of your notes.
-
A mini translator in OneNote 2013 lets you point your mouse to a foreign word or phrase and get the translation in a small window.
Touch Support for Tablet PC Users
-
If you have a compatible computer running Windows 7, you can scroll and pan the pages in OneNote 2013. You can also use pinch zooming. By making a pinching gesture with your fingers, you can zoom in and out on a page.
-
Navigational enhancements have also been made in OneNote 2013 to improve the experience for touch-compatible PCs and operating systems.
Improvements to the Interface
-
OneNote 2013 uses a ribbon to provide access to the toolbars and features you need to use, just the same as other Microsoft programs. If you are not used to the ribbon, once you acquaint yourself with it, you will see it makes it quicker and easier to find what you need. You can also customize the ribbon so it shows the tools and commands that you use the most.
-
As with other Microsoft 2013 Office products, you also have the Backstage View. This is where you manage your files, as well as set your program and notebook options.
Now that we've learned the basics of OneNote 2013 as well as the improved features, it is time to jump into learning how to actually use the program. Don't worry if you've never used it before. We go slow and explain everything in depth to make it simple.
Opening OneNote 2013
To open OneNote 2013, locate the program on your computer, then double click it or right click then select Open. If you have OneNote 2013 on your desktop, you can access it by double clicking the icon:

The first time you open OneNote 2013, you will see this window:

This window gives you a virtual tour of how you can use OneNote 2013.
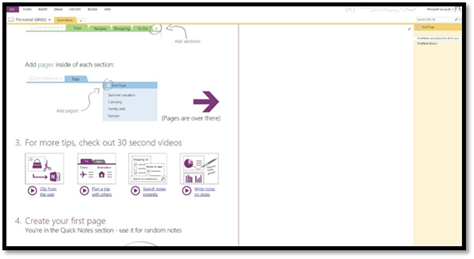
Now, let's tour the interface.
Tabs and the Ribbon
OneNote 2013 features Microsoft's ribbon just as you see with other Office programs such as MS Word and MS Excel. The ribbon, which was new in Office 2007, contains all the tools and commands you will use in OneNote.
At the top of your OneNote window, you will see File, Home, etc. These are called ribbon tabs. Each tab represents the general commands and tools that you will find under it.
You can see the tabs pictured below.

Click on the Home tab. You'll see the tools and commands associated with the Home tab.

Now, to make it easy to find the tools and commands you need in the ribbon, the tools and commands are organized into groups. If you look at the snapshot above, the groups are Clipboard, Basic Text, Styles, Tags, Email, and Meetings.
The Basic Text group has tools and commands that allow you to format basic text.
The Styles group allows you to apply a style to your text.
OneNote 2013 also allows you to customize the ribbon by creating your own tabs, then adding groups to them so that you can access the tools and commands that you personally use most often.
Below the ribbon is where your notebooks will appear. We'll discuss that later. For now, let's continue to learn about OneNote 2013's user interface.
The Quick Access Toolbar
All the Microsoft Office 2013 software programs offer a tool called the Quick Access Toolbar. You can use the Quick Access toolbar to have quick access to the commands and features you use the most.
The Quick Access Toolbar in OneNote 2013 is located in the Title Bar, as shown below.

To add commands or tools to the Quick Access Toolbar, click the button.

Simply click on the commands or tools you want to add to put a checkmark beside them and add them to the Quick Access Toolbar.
Using OneNote 2013 with a Touch Screen Device
Touch screen devices are becoming more and more common. Smart phones, tablets, and even touch screen monitors are changing the face of computing.
For the first time, the 2013 Office suite of programs offers options to its touch screen users.
If you're using OneNote on a tablet, you can adjust the spacing between buttons on the ribbon to make it easier to use on a touch screen device.
You do this by activating Touch mode.
To activate Touch mode, click or touch the Quick Access Toolbar button: 
Select Touch/Mouse Mode.
You can now see the button in the Quick Access Toolbar, as shown below:

Now, touch or click the button and choose Touch.

There is now more space between commands on the ribbon.
The Backstage View
The Backstage View is a fancy word for what you will find when you click the File tab. Rather than seeing a ribbon with tools and commands like you do if you click any of the other tabs, when you click the File tab, you will see the Backstage View, as shown below.

When you go to the Backstage View, you can print notes, share, open notebooks, create new notebooks, and also customize OneNote 2013 by clicking Options.
Customizing the Ribbon
Using Backstage View, you can also customize the ribbon. We talked about this briefly earlier in this article. Let's show you how to do it.
Click the File tab to go to Backstage View. Click Options on the left hand side.

Now click Customize Ribbon on the left hand side of the Options window.

Let's say you want to add a new tab to the ribbon. Click the New Tab button of the right side of the screen under the Main Tabs column. You'll see it added to the Main Tabs column, as circled below.
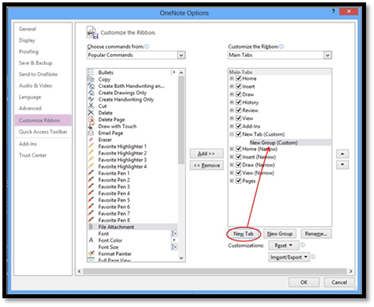
To rename it, click New Tab (Custom) to select it. Then click the Rename button.

We named ours article. Click OK.
Now, you can add groups to the ribbon. Click New Group (Custom) to select it.
Select groups from the left side column and add them to your group by clicking the Add button.

When you are finished, if you want to add more groups to your ribbon, click the New Group button.
Finally, click OK to close the Options window. Below you can see a snapshot of our new tab and group.

Docking OneNote
Docking OneNote to your desktop basically means that it will appear beside all other windows that you open. Let's show you what we mean.
To dock OneNote, go to the Title Bar at the top left of the OneNote screen and click the icon.
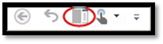
OneNote will then be docked, as shown below.
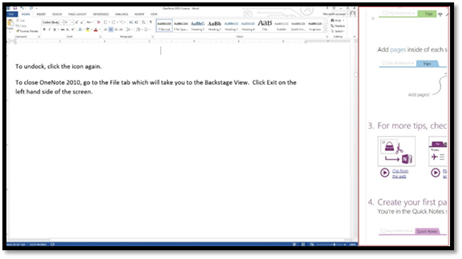
To undock, click the ellipse at the top of the OneNote screen (or the three dots), as shown below.
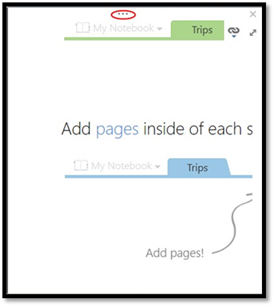
You'll then see the ribbon. Click the Dock button again.
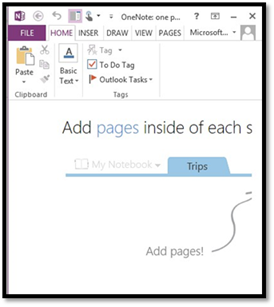
Creating Notebooks
Learning to create notebooks in OneNote 2013 is just as important as learning to create documents in MS Word or workbooks in MS Excel. Notebooks are the backbone of OneNote. Everything you do in OneNote will be done within notebooks.
Understanding Notebooks
As we've mentioned already, OneNote 2013 is an electronic notebook that you can use to take, organize and store notes much in the same way that you would in a three ring binder or spiral notebook back when you were in school. While you might use section dividers and tabs in a three ring binder to divide notebook paper pages, as well as organize notes and such things, OneNote 2013 also offers organizational features to help you sort and organize your notes and information. These features are called folders, sections, and pages. They all come together to make up your notebook.
Here's how it works:
Groups of pages are made up of pages and subpages.
Analogy: Think of these as multiple, individual pages of notes that you took over a week's time in Biology class.
Groups of pages are stored in sections.
Analogy: Using the Biology class example, you use your three ring binder and organize your biology notes in one place. This is the section for Biology.
Sections are stored in folders.
Analogy: Perhaps you put your Biology notes into a folder with pockets, then put that folder into a three ring binder. Or perhaps you used page dividers.
Folders make up your notebook.
Analogy: In your notebook, you had notes for all your classes, such as Biology, Math, English class, etc.
Note: Subpages are defined as additional pages with smaller tabs than the primary pages.
So, if we break it down by how these things make up your notebook, it would go like this:
Pages>Sections>Folders>Notebook
Creating a New Notebook
To create a new notebook, click the File tab to go to the Backstage View. Click New.

The first thing you need to do is select where you want to store the notebook.
You can store it to your SkyDrive, computer, or you can add a place such as a Microsoft Exchange or SharePoint account.
We're going to show you how to save to your SkyDrive and to your computer.
Let's select Computer for now.

Type a name for your notebook under Notebook Name.
When you enter a name, the Create Notebook button becomes active.
Click this button.
If you want to choose where the notebook will be stored, click the link that says Create in a Different Folder.
Click the Create Notebook button.
It is that easy!
Your new notebook opens with a blank page showing.

Now, let's create a new notebook and store it on SkyDrive.

Name your notebook just as we did before.
Click Create in a Different Folder to specify where the notebook will be stored.
Next, click the Create Notebook button.
OneNote will then ask you if you'd like to share your notebook with other people.

If you want to share it, click the Invite People button to specify the people you want to share it with. If you don't want to share it, click the Not Now button. You can always share it later if you want.
We've chosen Not Now.
Once you choose whether or not to share it, the new notebook opens for you.
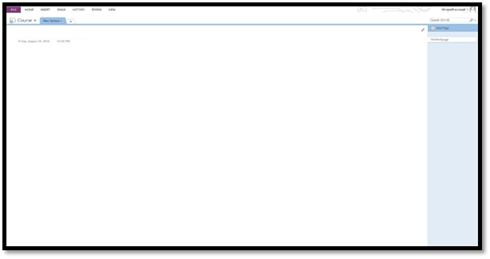
Saving a Notebook
OneNote 2013 automatically saves your information as you take notes, if you switch to another page or section (we'll learn more about these later), or if you close sections or notebooks. OneNote refers to this as syncing. However, it saves them in OneNote format (.one).
If you want to save your notebook, a section of your notes, or a page of your notes to a different location or in a different format, you can save them yourself. However, you won't see a Save or Save As option in the backstage area as you would with other Office programs such as MS Word or MS Excel.
To save your files in a different location or format, click the File tab, then select Export on the left.

As you can see in the snapshot above, you can export the current page, section, or notebook.
Once you select what you want to export, you can choose the format you want.
We're going to choose Word Document (.docx).
Click the Export button.

Choose where you want to save the page, section, or notebook, then click the Save button.
Manually Syncing a Notebook
OneNote automatically syncs (or saves) your notebooks to the location where you've chosen to store them. However, you can manually sync your notebooks too.
To do this, go to the backstage area by clicking the File tab.
Click Info on the left, then click the View Sync Status button.

You'll see this dialogue box:
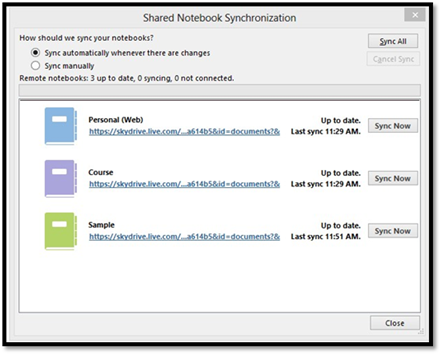
All of our notebooks are listed that are stored remotely (on SkyDrive or somewhere in the cloud). Choose the notebook you want to sync, then click the Sync Now button to the right of it. You can also choose to click the Sync All button at the top right of the dialogue box to sync all notebooks.
You can also return to your notebook, then right click on the notebook title, as shown below.
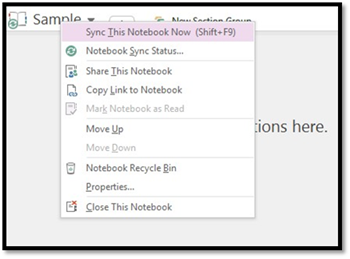
Select Sync This Notebook Now from the list.
Configure Manual Sync
Remember, OneNote automatically syncs your notes. However, you may not want OneNote to sync your notes until you're finished, especially if your notebook is shared (and you only want to share the finished notebook).
To configure manual sync, right click on the notebook name, as we did above and select Notebook Sync Status.
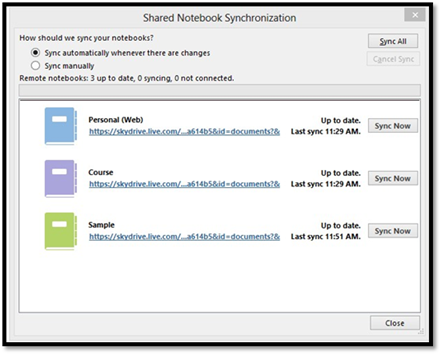
Select Sync Manually. You will return to this window when you're ready to sync the notebook.
Searching Notebooks
You can search OneNote 2013 for a notebook, page, section, or any element such as text, audio, images, videos, embedded files, etc.
To search, go to the search box at the top right of your OneNote window:

By clicking the downward arrow, you can specify where you want to search.
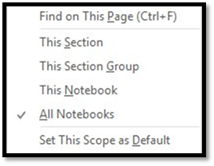
Type keywords in the search field and OneNote will find what you are looking for.
Closing a Notebook
To close a notebook, right click on the name of the notebook on the left side of the screen (below the File tab).

Select Close This Notebook.
Opening a Notebook
To open a notebook, go to the File tab and click Open.

If you've recently closed a notebook and want to open it again, select the name of the notebook from the Recent Notebook (as shown above).
Otherwise, click the location where the notebook is stored, such as SkyDrive, Computer, etc.
Find the notebook that you want to open and click on it.






























