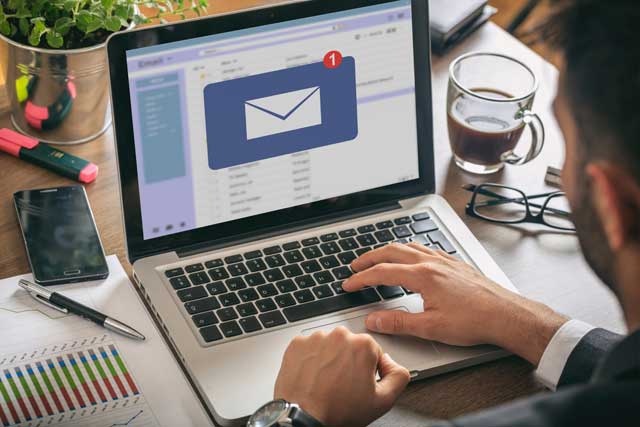If you've used PC's in the past, chances are pretty good that you're at least somewhat familiar with Windows Media Player. It has been included in every Windows operating system since 1991's Windows 3.0. The version that shipped with Windows 7 is only the most recent incarnation and it is not available for machines running earlier versions of Windows (such as XP or Vista.)
If you're not familiar with it, Windows Media Player is the software that will allow you to play and organize all of your music and videos. If you are connected to the internet, it will even go online and find information for the songs or albums you are listening to, including the original album's artwork.
You can also watch streaming media and DVD's on it.
To launch Windows Media Player, simply click it's icon in the task bar:  .
.
Adding Files to the Media Player library
Media Player organizes all of your music files and movies into libraries. The files in these libraries are not necessarily all found in the same folder. For instance, some music files in a single library may be in the Music folder while others are in the Documents folder. It doesn't matter to Media Player, it will still organize all of these files by Artist or Album or Genre.
There are several ways to add new music to the Media Player library. One is to simply drag the files into the Music folder. This is the default folder in which Media Player searches to find music.
You can also tell Media Player where to look to find the music files. For instance, you may keep all of your music on an external disk drive. To include these in Media Player libraries, launch the Media Player and click "Organize" in the upper left hand corner.
You will see a window like this:
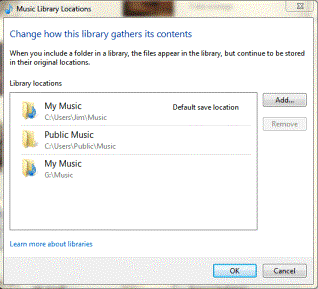
To add a new folder to the library, click the Add button and browse for the new location. Add as many locations as you'd like, then click OK.
Media Player does not automatically update the information, so you'll probably sit there after clicking OK and think that you didn't do it right. Relax. You're fine. All you have to do is click Organize, then Apply Media Information Changes. Media Player will then update its libraries.
Once you have the library locations set up, Media Player will continue to monitor them. If you add music to any of these folders, Media Player will automatically detect it. The same is true if you delete any.
Another way to add music to your library is by "Ripping" a CD. We'll talk about this in more detail a little bit later.
Controlling Now Playing Items
When you have a song playing, Media Player gives you all the options you need to "control" it. This includes pausing the file, stopping the file, play, mute, and volume. The controls are pictured in the next snapshot.

 Shuffles the files on a CD, DVD, or a playlist. They are then played in random order.
Shuffles the files on a CD, DVD, or a playlist. They are then played in random order.
 Turns repeat on so the current track is played again.
Turns repeat on so the current track is played again.
 Stops a track (or file) from playing.
Stops a track (or file) from playing.
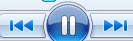 Here you have rewind, play/pause, and fast forward. The Play/Pause button shows a forward arrow when a track is paused. The forward arrow means play, so you'd push it when you're ready to play the track. The two parallel lines mean pause. It is showing when a track is playing, letting you know what to click if you need to pause.
Here you have rewind, play/pause, and fast forward. The Play/Pause button shows a forward arrow when a track is paused. The forward arrow means play, so you'd push it when you're ready to play the track. The two parallel lines mean pause. It is showing when a track is playing, letting you know what to click if you need to pause.
 Mute. If you click this, the track will keep playing, but you will not hear sound.
Mute. If you click this, the track will keep playing, but you will not hear sound.
 This is the volume adjustment. Move it to the right to increase volume.
This is the volume adjustment. Move it to the right to increase volume.
Playing CDs and DVDs
To play a CD or DVD, insert the CD or DVD in the CD drive in your computer. Make sure it's placed in correctly with the label side up. From there, Media Player makes your job easy. It typically pulls up Media Player right away and even identifies the album, song, and cover art -- or movie.
Playing Videos and TV
To play a video, go to the Navigation Pane on the left side of Media Player and click Videos. Double click on the video you want to see and watch it on Media Player. If you want to resize the screen, press ALT and Enter to make it fill the screen.
Watch recorded TV shows by clicking Recorded TV in the Navigation Pane.
Playing Music Files
Whenever you play a song or an album, Media Player places that song or album in your Now Playing list. The Now Playing list is simply a list of the files that are in queue to play -- one after the other.
To play music files, you can do any of these things:
o Go to the taskbar, bring up libraries, and double click the Music library. Right click on the song you want to hear and click play..
o Add items to queue in your Music library by clicking Add to Windows Media Player play list..
o Double click on a song file. It will be played immediately.
Creating and Saving Playlists
A playlist is defined as a list of songs that are grouped together and play in a certain order. You can create a playlist of your favorite songs or certain genres, then easily play those lists whenever you want -- without the hassle of searching for them in your library and adding them to the queue.
To create a playlist:
Open Media Player and click Playlists in the Navigation Pane.
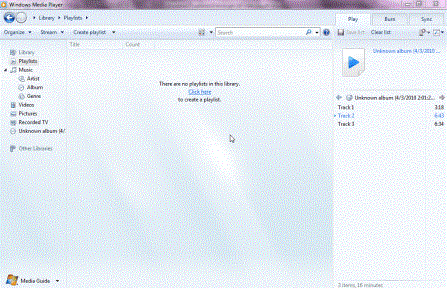
Select Create Playlist from the margin below the Menu Bar.
A box will open up below the word Playlist in the Navigation Pane. Type in a name for your new playlist, as we've done below. You will now see the playlist as an icon under Title in the center of your Media Player.
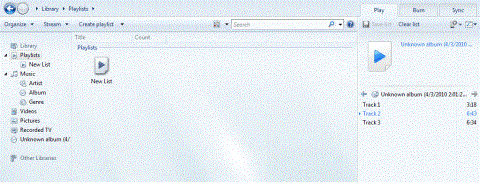
Now, right click on the songs in your library that you want to add, click Add to>Playlist. You can also drag and drop them onto the right side of the Media Player screen.
To save your playlist, click Save List at the top of the list.
Ripping CDs to Your PC
When you a rip a CD, you copy the music from your CD to your computer so you can play the music without loading the CD.
To copy CDs to your computer, load a CD in your CD drive. In Media Player, put checkmarks next to the tracks you want to rip. Then click the Rip CD button, as pictured in the following snapshot.
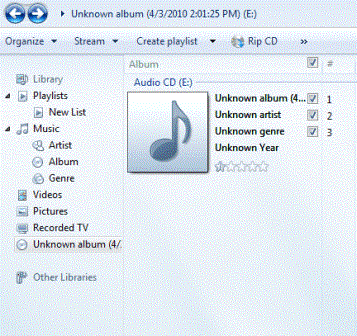
Burning music CDs
When you burn music to a CD, you record it to the CD. You can burn any music files you want to CD. However, you cannot copy one CD to the other. You'll first have to rip music from one CD to your hard drive, then burn it to another CD. Tedious? Yes. But well worth it if you want to burn songs you love to CD.
To burn a CD:
o Insert a blank (recordable) CD into your CD drive.
o Go to the Navigation Pane in Media Player and click the Music category, then Album to see your saved CDs.
o Right click on the album in the library. Choose Add To, then choose Burn List.
You can also burn playlists to CD so you're not stuck burning only entire albums.
o Click the Start Burn button when you're ready.
Moving Songs to a Portable Player
Window's Media Player is not compatible with all portable devices. For example, it doesn't recognize Apple's iPod or Microsoft's own Zune. Perhaps that's why most people don't use Media Player to transfer music. Instead, they use the software that comes with the portable device that they own.
That's not to say you can't use Media Player. Here's how you do it (if your device is compatible):
o Connect the player to the computer.
o Start Media Player. If Media Player recognizes your device, the Sync List will appear on the edge of Media Player.
o If you have your device set to Sync Automatically, Media Player will automatically start copying all files in Media Player to your device.
o If your player is set to Sync Manually, click on Finish. Then you can tell Media Player which music to copy to the player. You can do this by creating playlists, then right clicking to add them to the Sync list.
Photos and Movies
There was a time when using a computer meant using a word processor or spread sheet or playing a simple game like Solitaire. It was just a tool to help us complete our daily tasks in as efficient a manner as possible. It's not like that anymore. Computers have become all-purpose entertainment centers. We watch movies on them, read the news, connect with friends and family, share photos, play games and complete our homework.
In the old days, we'd organize our photos into actual physical albums that sat on a bookshelf. Our home movie library might consist of shelf after shelf of VHS tapes or DVDs. And since there wasn't anyone around willing to take on the gargantuan task of putting them into alphabetical order by title, or event, or date, the task usually went undone.
In this article, we'll show you how to import, share, and organize your photos and movies.
Moving Photos from Your Camera to the Computer
Importing pictures and videos from your camera is incredibly easy in Windows 7. In fact, all you really have to do is plug it in. Windows will install the device's driver if it needs to (although it usually just sees the camera's memory card as another drive) and the AutoPlay window will open up.
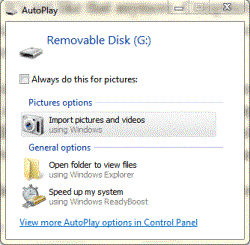
From here you can choose to have Windows automatically import the pictures and videos, or you can open up the folder to look at the files just like you can for any other disk drive. You'd be able to drag and drop pictures from this folder to any other folder in Windows. You could also easily delete them if you wanted.
But we're just going to have Windows import our pictures and videos, so we'll select that. If you want Windows to automatically import the pictures and videos any time you connect a device that has windows or pictures on it, you can check the "Always do this for pictures" box.
We will then see the Import Pictures and Videos screen.
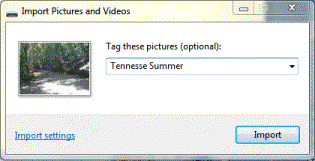
From here we can enter a tag for our photos so we'll be able to identify them easier on our computer. We've used the tag "Tennessee Summer." If you were to click "Import" now, a new folder would automatically be created in the Pictures folder in you're My Documents directory and the pictures would be put into it. If you would like to save the pictures to a different location, click the "Import settings" command in the lower left hand portion of the screen. You will then see a window that looks like this:
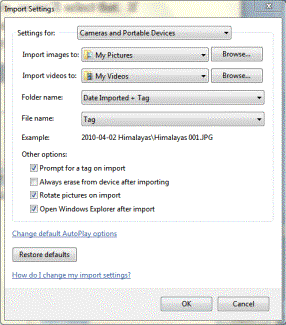
Here you can set the defaults. For instance, in this example, images are to be copied to the My Pictures folder, while videos are to be copied to My Videos. You can change these by using the drop-down menu, or clicking "Browse" and selecting the location.
If you'd like to delete the pictures on your camera after Windows imports them, make sure the "Always erase from device after importing" box is checked.
Using Libraries to Manage your Photos
Libraries are new to Windows 7. They're just another neat way to manage and organize your documents, pictures, videos, and music. When you launch a library, such as the Picture library, it looks very much like an ordinary folder.
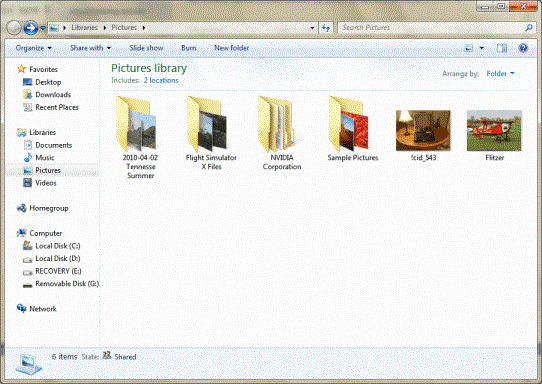
You can see the pictures in that folder, as well as any sub-folders. There is a key difference, though. Take a look at the words just under "Pictures library" at the top of the screen. It says, "Includes: 2 locations." Unlike an ordinary folder, which can only show you the files and sub-folders in that particular location, libraries collect files and sub-folders from several locations. So if you wanted to see the pictures in the My Pictures folder as well as the Shared Pictures folder, you could.
Let's click on the words "2 locations" and take a look at how we can add another place on our computer for Windows to look.
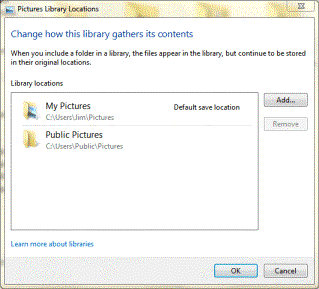
Right now, Windows is gathering photos for this library from only two locations, "My Pictures" and "Public Pictures." Click "Add" to browse to another location then click "OK". The pictures in that location will be added to the Pictures library. That does not mean they were moved anywhere. If you added pictures from your desktop, those pictures will stay on your desktop.
By default, Windows 7 comes with only four libraries, and they are each optimized for a specific file. For instance, the Video library is optimized for video files, while the Music library is optimized for music.
You can create your own custom library by right-clicking on the word "Libraries" in the panel on the left side of any Library. Then click "New" and "Library."

To optimize your library for a certain kind of file, and choose the folders for Windows to look in, right-click on that.
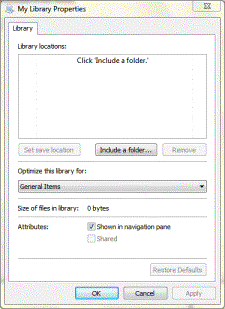
Slide Shows
To view your photos as a slide-show, go to the Picture library and click Slide Show from the buttons at the top of the screen. This lets you look at your pictures in their entirety without anything else on the computer screen.
Once the slide show is underway, you can customize the experience by right-clicking anywhere on the screen.
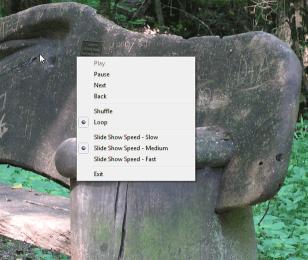
You can skip to the next photo, make Windows show pictures randomly, or change the amount of time each photograph is visible.
Copying Photos to a CD or DVD
Copying photos to CDs or DVDs is incredibly easy and a great way to back up your photos. There are several ways to do this. The easiest way is to simply insert a blank CD or DVD into your computer. Windows will look at it to see if there is already anything on it. If there are other images or videos on it, you'll be asked whether you want to copy those files to your computer or open a folder to view the files on it. This will open a folder that is just like any other folder in Windows. You can drag and drop photos or videos directly to it, just like dragging it from one folder to another.
If the disk is blank, you'll see a window just like this:
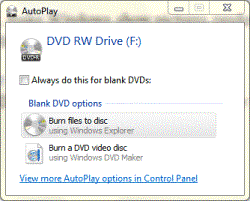
Click "Burn files to disk"
You will be asked how you want to format the disk. There are two options. One allows the disk to act very much like an external disk drive, in which you can copy files to it and delete them at will. The other option only allows you to view files on the disk. You cannot move files back and forth at will.
You can also enter a label for the disk.
Choose an option, and allow Windows to format the disk. When it's done, it'll give you the option of opening the disk. Once you do that, you can drag your photos directly to it.
Emailing Photos
To email a photo, simply select that photo and click "E-mail" at the top of the screen. Please note that you must have some kind of email client (such as Windows Live Mail or Outlook) and be connected to the internet. Clicking "E-mail" will automatically launch the email client and create a new message. Follow whatever instructions come with your email client to address and send the email.
Printing Photos
To print a photo, select it and click "Print" at the top of the Library (or folder) window. A new dialog box will open, giving you a few more options.
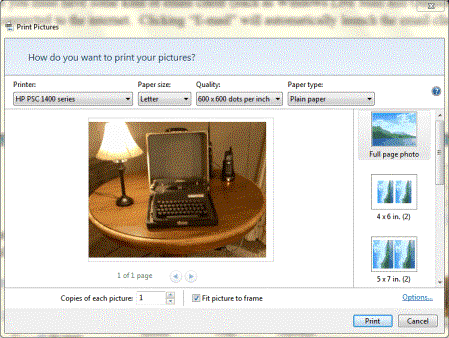
Here you can select a printer from the drop-down menu, select paper-size and quality, as well as whether or not you want to print just one image per page, or multiple images per page. Click "Print" when you're finished.
Fixing Photos Using Windows Live Photo Gallery
While Windows Live Photo Gallery is by no means as powerful as Photoshop, it does give you a few basic tools to edit your photos. Unfortunately, Windows Live Photo Gallery is not automatically installed with every copy of Windows 7. However, you can still download it from the Microsoft Website for free. If you can't find it on your computer, go tohttp://www.download.live.com/ and get it. It comes bundled with a bunch of other programs that are really indispensible, like Windows Live Mail (which is an email client) and Windows Live Messenger, which allows you to chat with other people over the internet.
Once Windows Live Photo Gallery is installed, find the photo you'd like to fix on your computer and double-click on it. This will launch the Windows Live Photo Gallery. At the top of this window you'll see the word "Fix" in the command line. Click this to access the tools to edit your photo.

The tools, as you can see in this example, are grouped to the right of the picture. Honestly, it'd take more time to explain what each of those tools do than it would to just do it, and you still wouldn't get the full effect. The best way to see what Windows Live Photo Gallery can do is to just play with the different effects. And don't worry-you won't ruin the original.
Creating a DVD Movie or Slide Show Using Windows DVD Maker
Windows DVD Maker is another handy program that comes free with Windows 7. What's more, it is capable of making DVDs that actually play back on a DVD player. If you're just interested in copying files or folders to a DVD as a backup, do not use DVD maker.
To use the Windows DVD Maker, click the start menu and select Windows DVD Maker from the list of programs. If you can't seem to find it easily, never fear, just type "Windows DVD Maker" into the search box on the Start Menu and Windows 7 will find it and open it for you.
You'll see a screen that looks like this:
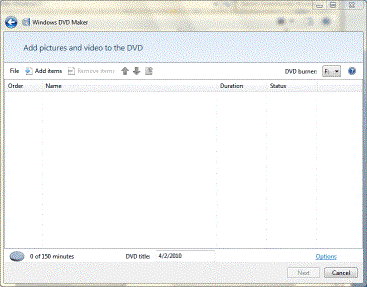
Use the "Add items" button to add the photos to your DVD slide show, then click Next.
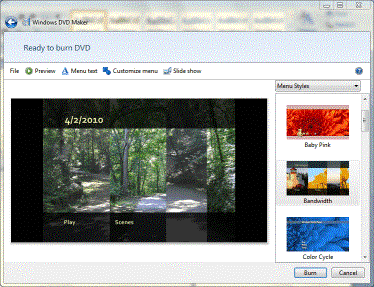
On the next screen, you can preview your video, change the Menu text, or customize menu. Again, it's easier to see what the program is capable of if you just play around with each function.