Entering and managing lots of data can be a daunting task. It's easy to get overwhelmed in all of those rows and columns of information. The solution is to use a form.
Most people who are familiar with the MS Office suite associate complex forms with Excel's sister program Access, but you can use them in Excel as well. In fact, you can even share data between the two programs.
There are two kinds of forms available in MS Excel: data forms and worksheet forms.
-
Data forms are generally used for data entry. They are simple forms that list the contents of a single column. What's more, they can display up to 32 fields at a time. This is especially helpful when dealing with a data range that reaches across more columns than will fit on a screen. You can insert, alter, delete, and even find records with data forms.
-
Worksheet forms are more sophisticated and specialized. They can be customized to fit the information at hand or to fill a particular need. They can even be complex and appealing enough to be printed or distributed online. Worksheet forms must be created using the Microsoft Visual Basic Editor.
Adding the Form Button to the Quick Access Toolbar
The Form button is not included in the ribbon, but you can add it to the Quick Access Toolbar, which, if you remember, is in the upper left hand corner of the application window.
To add the Form button, click the arrow to the right of the Quick Launch toolbar and select More Commands. This will launch the Excel Options window, which can also be accessed by clicking Options on the File tab.
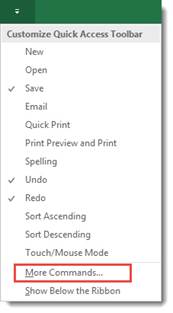
In the "Choose commands from" box, select Commands Not In the Ribbon, then scroll down through the list until you find Forms. Select it and click Add. When you are finished, click OK.
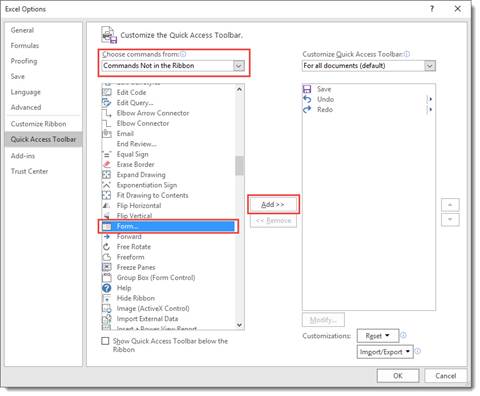
This is what the Form button looks like:  .
.
Adding Records Using the Data Form
When you click the Form button for the first time, Excel will analyze the row of field names and entries for the first record. It uses that information to create a data form.
Let's click on the Form button now.
The first record appears in the dialogue box:
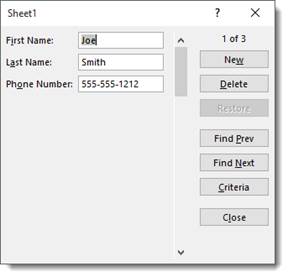
Click Find Next to find the next record.
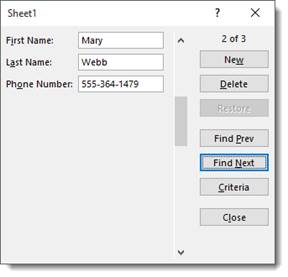
If you want to add a new record using the data form, click New.
As you can see in the snapshots above, the number of the record appears above the New button.
However, when you click the New button, it lets you know that it's a new record.
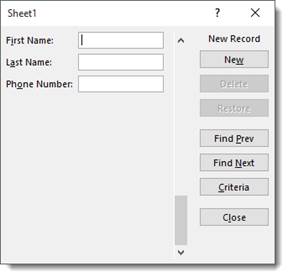
Let's add a new record.
Enter the information, then hit Enter.
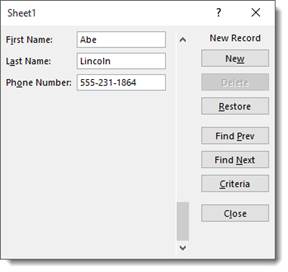
The new record appears in your list:
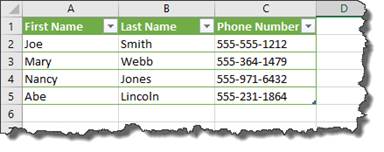
You can hit ESC when you're done adding records.
Editing Records in the Data Form
In addition to adding records, you can also edit them. You can use the data form to find records that need updated or removed from the list.
To do this, click the Form button on the Quick Access Toolbar.
Find the record that you want to update or remove.
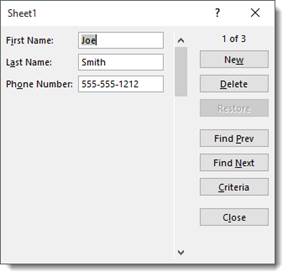
Now click in any of the fields to update the data. You can also delete data in the field.
Hit Enter.
Navigating Through Records in the Data Form
If you have a lot of records, navigating through them can be a challenge. The data form makes it a bit easier.
If you want to move to the next record in the data form, press Enter or the down arrow key.
To move to the previous record, hit the up arrow or press Shift+Enter.
To move to the first record in the data list, press CTRL+ ? (up arrow) or press CTRL+PgUp.
To go to a new data form that comes after the last record, press CTRL+ ? (down arrow) or CTRL+PgDn.
Find Records in the Data Form
If you want to find a specific record, you can use the Criteria button in the data form. It's pictured below.
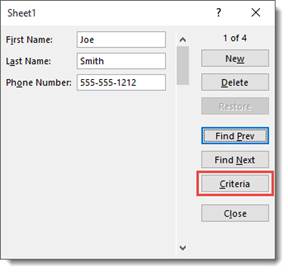
When you click the Criteria button, Excel clears the field entries in the data form. Instead, the word Criteria is displayed.
Let's push the Criteria button to show you what we mean.
We now see a blank data form.
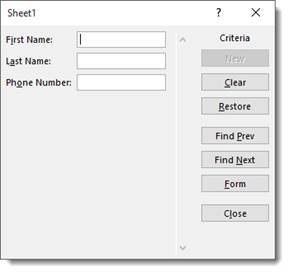
Notice that the word Criteria is above the new button, and the new button is inactive since we're searching for a record.
Now, let's say you're looking for a woman named Mary Webb, but you have 5000 women named Mary in your list.
Enter the criteria: Mary Webb.
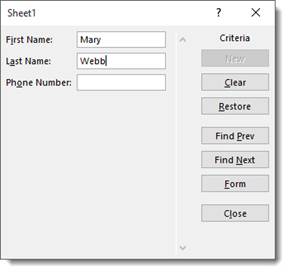
Now click the Find Next button.
As you can see, it brings up the record.
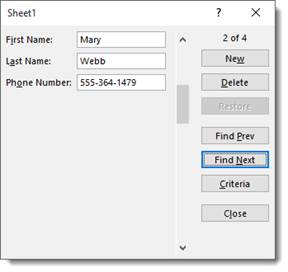
You can also include the following operators in search criteria to help you find the record you need:
? for single
*for multiple wildcard characters
= Equal to
>Greater than
<Less than
<=Greater than or equal to
<=Less than or equal to
<>Not equal to
Data Validation
Data Validation lets you choose what information is acceptable to enter into a cell. For instance, you may have a product code that has four digits. You can set up a cell so that anything other than a 4-digit number will display an error message.
To set up data validation, select a cell or cells, then click the Data tab. Go to Data Validation in the Data Tools group.
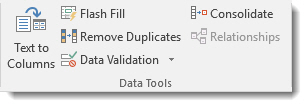
Choose Data Validation from the dropdown menu.
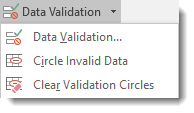
You'll see this window:
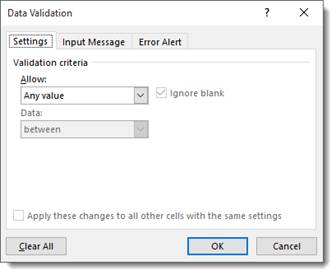
Since we're going to set up a cell to accept only a 4-digit number, we will select Text length from the drop down menu that says "Allow" over it. From the Data dropdown menu, we are going to select "equal to" and in the length text field we will type "4." That tells Excel we want an entry with four characters.
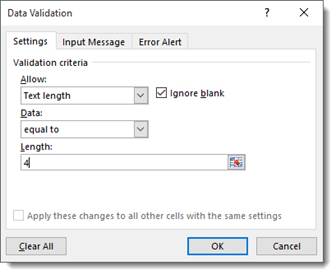
From here, we can hit OK and have Excel provide a generic warning that looks like this:
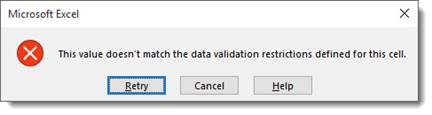
Alternatively, we can create a custom warning by selecting the Error Alert tab. Which looks like this:
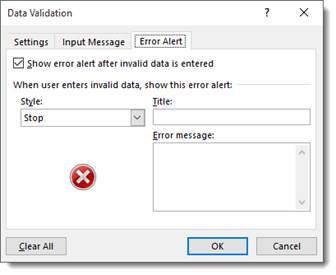
Here we have selected the Warning style and entered the text for our error alert.
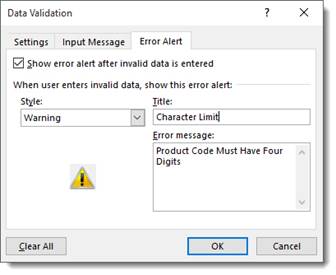
When a user enters a code of less or greater than four digits, the message will look like this:
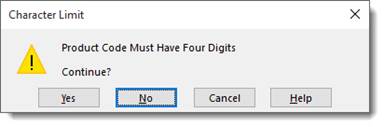
There are three kinds of error messages available in Excel: information messages, warning messages, and stop messages. Information messages and warning messages do not prevent invalid information to be entered into the cell; they simply inform the user that such an entry has been made. Users can choose to ignore the warning. A stop message, on the other hand, will not allow an invalid entry. It has two buttons, Cancel and Retry. Cancel restores the cell to its original value, and retry returns them to the cell for further editing.
You can also set up a message to remind users what the restrictions or expectations are. Use the Input Message tab to create a custom reminder.
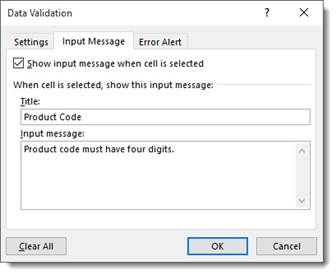
It will display anytime the cell or the range of cells is selected, as in the example below.
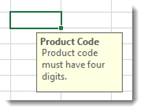
Auditing
MS Excel 2016 gives you a variety of tools to audit information in a worksheet. Just like data forms, formula auditing can take some of the confusion and frustration out of dealing with lots of different formulas. You can also see which cells have invalid information in them.
To use these tools, go to the Formulas tab, then the Formula Auditing group.
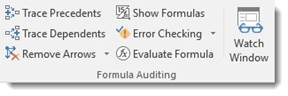
Select Error Checking and choose Error Checking from the dropdown menu.
That said, it is not always apparent which cells have formulas in them. Therefore, the first step to evaluate the formulas is to find them. Click the Show Formulas button, as highlighted below.
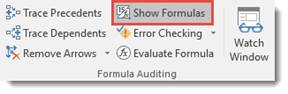
As you can see in the example below, the whole numbers will be changed to the formulas and the formula cells will be selected.
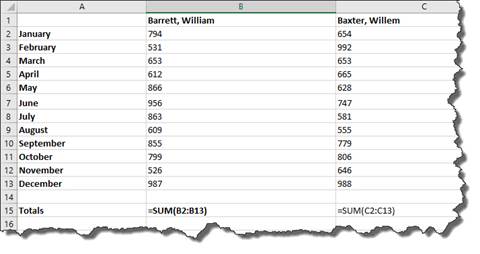
To make it easier to see the cells when they are no longer selected, you can click the fill  button. This will fill the selected cells with very visible yellow.
button. This will fill the selected cells with very visible yellow.
Let's take a closer look at the other functions in the Formula Auditing group.
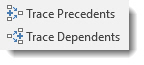
These two buttons allow you to trace (and turn off trace) precedents in a formula. A precedent cell is one that is referred to by a formula in another cell.
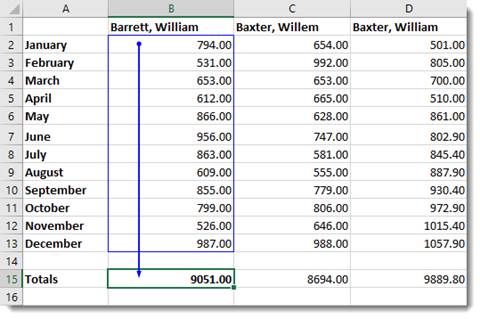
B2 thru B13 are precedents because they are referred to in the formula in cell B15. As you can see, the trace precedents button shows you the relationship between the cells.
The next button removes all arrows. 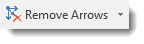
The Watch Window (pictured below) is useful when you're not sure if alterations to the value in a cell will affect a formula. You can easily remind yourself of the formula by adding it to the watch window.

The Evaluate Formula function will perform the calculations of a formula in slow motion so you can see each step. To use it, select a formula, then click the Evaluate Formula button  in the toolbar. You will see a box that looks like this:
in the toolbar. You will see a box that looks like this:
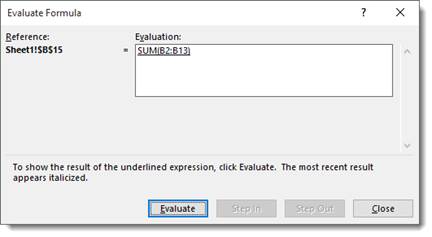
Click the Evaluate button to see Excel perform the calculations in slow motion. Use the Step In and Step Out buttons to navigate through each step in the formula.
Introduction to Data Plotting Using 3D Maps
Excel 2016 lets you explore your data in a worksheet by plotting it on a map. For example, you might want to create a 3D map to show the cities where your customers live. You will need an image of a map in either .jpg, .png, or .bmp format. If the data you wish to plot on a map doesn't relate to cities, but perhaps instead locations in a warehouse, you'll want to upload an image that relates to your data. That said, you will also need data that relates to the picture so that your data can be plotted using an XY coordinate system.
To create the 3D map, to to the Insert tab, then click the 3D Map button.

It may take a moment to load, but you will see the 3D Map screen.
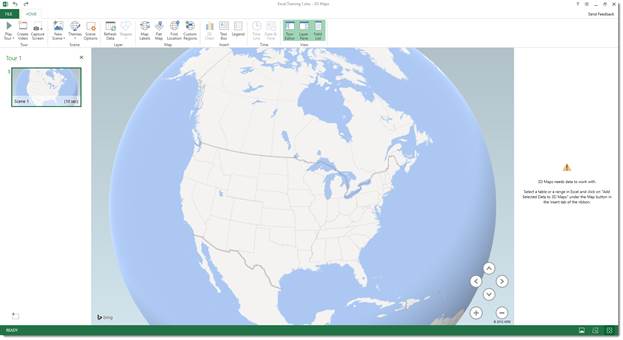
To create a map customized for your data, click New Tour.
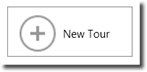
Go to Home>New Scene in the 3D Map screen.
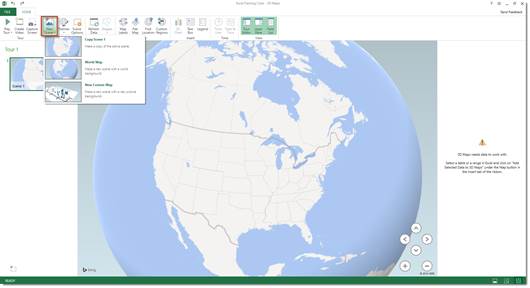
From the dropdown menu, select New Custom Map.

You will then see this dialogue box:
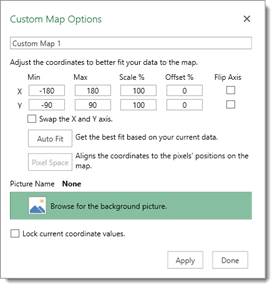
Locate the background picture you want to use.
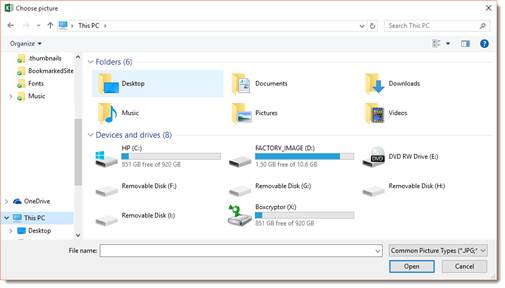
Click Open.
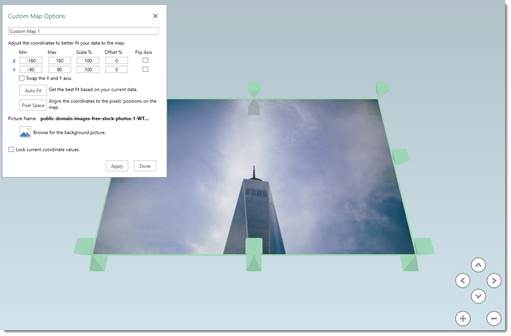
You can now see your picture open in the 3D Map window. Use the dialogue box to adjust the XY coordinates if needed.
Click Apply, then Done.






















