You can use the calendar in Outlook 2013 to enter appointments and meetings, as well as keep track of other things you need to remember.
Entering Appointments
Appointments are activities that you enter into your calendar that do not involve inviting other people (meetings), or reserving resources.
Entering appointments in your calendar is really easy to do. You'll be amazed. First, click on the Calendar label to go to the Calendar module. Once you're there, click on the Home tab, then click New Appointment in the New group.
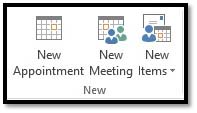
The New Appointment window will then open.
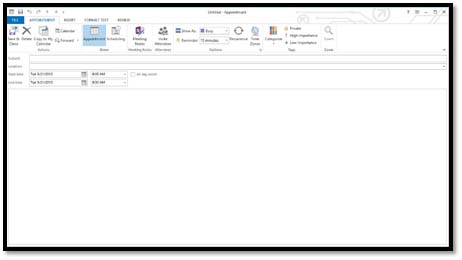
In the Subject line, name the appointment or the subject of the appointment. For example: "Get teeth cleaned." Enter the location for the appointment in the Location line.
If you want to show others your availability during this time, click on the Appointment tab in the ribbon. In the Options group, click on the Show As box. Then, click Free, Tentative, Busy, or Out of Office.
Then, enter the start time and end time for the appointment. If it lasts all day, check the All Day Event box.
In the space below the date, you can write down any helpful notes that you'll need for the appointment.
When you're finished, click Save & Close in the ribbon.
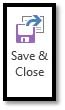
Recurring Appointments
To make an appointment recurring (meaning it happens regularly and not just once), click on the Appointment tab before you save and close the new appointment you just entered. Go to the Options group.
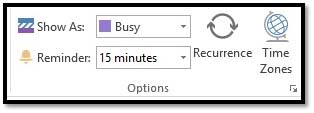
Click Recurrence.
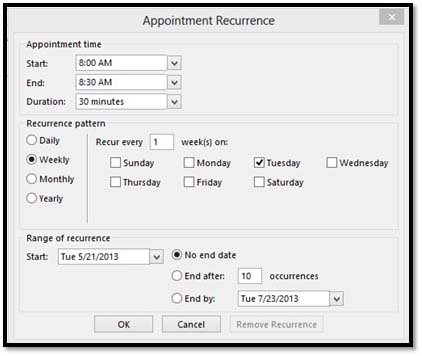
In the dialog box pictured above, you can set the recurrence pattern. Specify if the appointment occurs daily, weekly, or monthly, then specify the days.
In the Range of Recurrence section, specify how long the recurrence will last. You can specify no end date, or you can say that after 10 appointments, it won't occur anymore.
When you're finished, click OK.
Appointment Formatt in g
Once you've entered in your appointment information, you can then format the text. Just note, that in order to be able to format the text, you must type in appointment notes.
To format the text:
Click Format Text on the ribbon in the Appointment window. Remember, this is before you save and close the appointment you've entered.
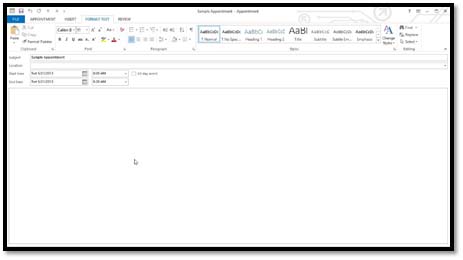
You'll then have the same formatting options that you have with emails. You can:
- Change the font
- Change the font size
- Use boldface, italics, and underline
- Change the font color
- Highlight and use bullet points
- Indent text
- Right align, left align, center and justify
- Add borders to text
- Add styles
- And more
If you are unfamiliar with these formatting options, take the time to familiarize yourself with them. It will improve your experience with Outlook 2013 and any other MS Office 2013 program.
View and Navigate Within the Calendar
The easiest way to navigate within the calendar to see or find what you need, is to view the calendar in the manner that works best for you. In this section, we're going to discuss the various ways you can view the calendar for easier navigation. We'll also teach you how to navigate to be able to find certain dates, etc.
The first thing we need you to do is go to your Calendar module. Click on the Home tab and look at the Arrange group, as shown below. This will arrange your view of your calendar to make it easier to navigate.

In the Arrange group, you have the Day, Work Week, Week, Month, and Schedule View commands. These allow you to change how many days are displayed in your calendar.
Day View
The Day view shows one day at a time. Use the Back and Forward buttons to go to the next day or to the previous day.
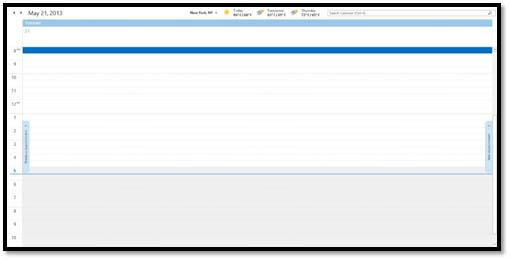
Work Week View
The Work Week button allows you to display your work week.
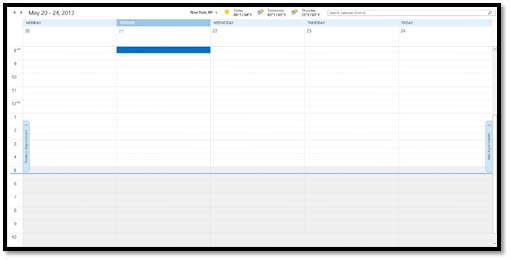
These days are selected in the Backstage view in Calendar options. We'll cover these in just a few minutes.
Week View
The Week view shows a seven-day week. Again, set your calendar options to specify the day you want the week to start.
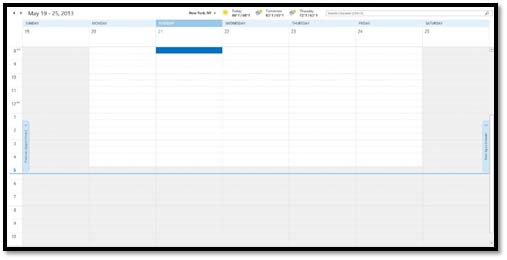
Month View
The Month view shows the current month.

Schedule View
The Schedule View shows your schedule for the day. It looks a lot like an appointment book.
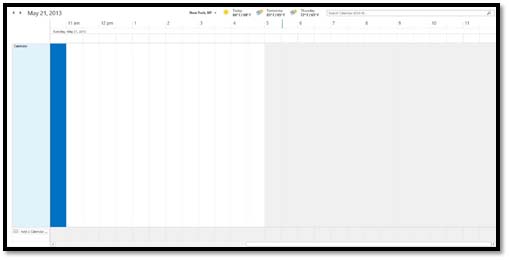
Jump to a Date on the Calendar
Let's say you want to view your calendar for a day that's still two weeks away. To do that, click on a date on the little calendar in the Navigation Pane. It's that simple!

You can use the backward and forward arrows to navigate through months to find the date you want to view.
Customize Calendar Options
Outlook 2013 also allows you to customize the way you view your calendar. You can alter and edit your calendar to tailor it to your needs. You can even change the colors of the calendar to better suit your taste, or perhaps match your company's colors.
To do this, go to the File tab, then click Options. Click Calendar on the left.
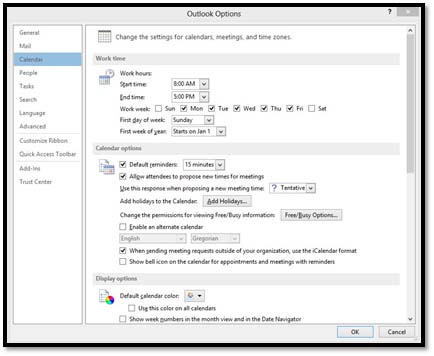
In the Work Time section, specify your work week. You can also set the first day of the week, the year, and your work hours. This section can be used when you're setting your Calendar view (Day, Week, Work Week, Month, and Schedule).
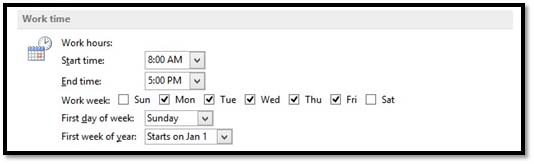
Set your other options for the calendar, then click the OK button.
Enter Events
An event is an activity that lasts all day. It does not have a start time or an end time. You can invite other people to events.
To enter an event, go to the Calendar module. Click on the Home tab and look at the New group.
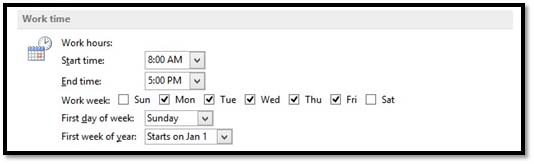
Click the downward arrow beside New Items, then select All Day Event.
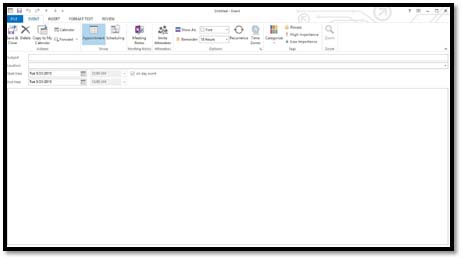
Fill out the information just as you did with appointments. You can also click the Invite Attendees button in the ribbon to invite people to your event, as well as display your status during the event as with appointments. When you're finished, click Save & Close.
Adding Holidays to the Calendar
Outlook 2013 also lets you add your region's holidays to your calendar. It's also really quick and simple to do.
Click on the File tab, then click Options. Click Calendar to go to Calendar Options, then scroll down in the window to the Calendar Options section, as pictured below.
Click the Add Holidays button.

Select your country. You can select more than one if you want.
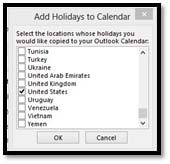
Click OK. Outlook 2013 will then add holidays to your calendar. You'll see this message when it's finished.
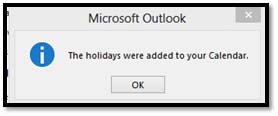
Schedule a Mee tin g
In Outlook 2013, a meeting is an appointment that includes other people. It can also include resources (such as meeting rooms). When an invited attendee to your meeting responds to your invitation, you'll get a message in your inbox.
To schedule a meeting, click the Home tab in the ribbon (Calendar module).
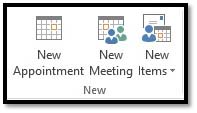
Click New Meeting in the New group.
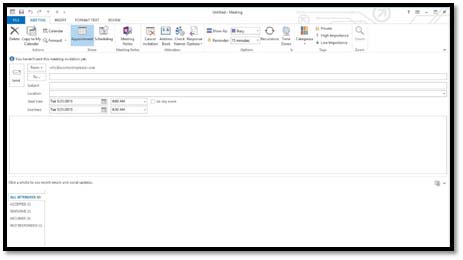
Type a description of the meeting in the subject line, the location in the location line.
Enter the start and end times. If it's an all-day meeting, make sure you check the All Day Event box.
Type any information regarding the meeting in the body (note area). You can also attach files if you want.
Now, go to the Meeting tab and click it. In the Show group, click Scheduling Assistant. We're going to make sure the time we've picked for the meeting is the best time for our attendees. You don't want someone who needs to be at the meeting to not be available.
Click Scheduling in the Show group.
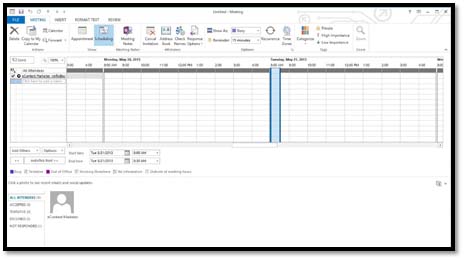
Click the Add Others button below the All Attendees column.
We've chosen From Address Book from the drop-down menu.
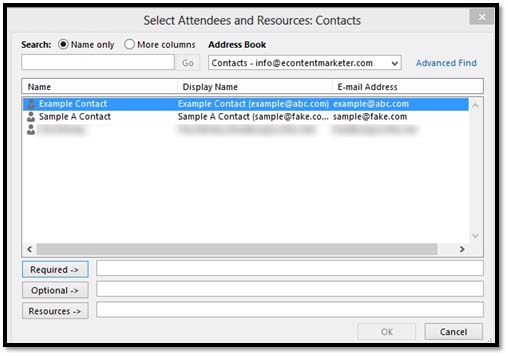
Now you can select attendees. If someone is required to attend, click the Required button. If it's optional, click Optional. Also, click the Resources button for resources, such as a meeting room.
Required and Optional attendees will appear in the To box on the Meeting tab. Resources appear in the location box.
Now, when you're finished, click OK.
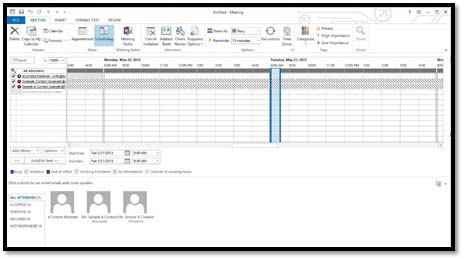
Now you can see which attendees are available. Use the legend at the bottom of the window to be able to tell if they're out of the office, busy, etc.
When you have the meeting scheduled, click Copy to My Calendar.
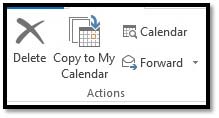
Click Accept the Meeting.
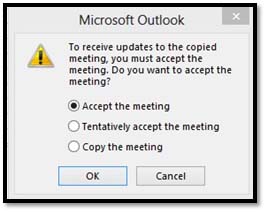
Click OK.

Check Save Changes and send meeting to set up the meeting and email attendees. Click OK.
Printing the Calendar
To print your calendar, click on the File tab and then click Print.

Select the printer you want to use to print your calendar, then select the view that you want to print. You'll see a preview of what it will look like on the right side of the window.
When you're ready to print, click the Print button at the top of the center column.
Creating Calendars
You can also create different calendars for different things. Perhaps you want a work calendar and also a calendar to keep track of your kids' sporting events.
To create a calendar, go to the Calendar module.
Right click on My Calendars and select Add Calendar, as shown below.
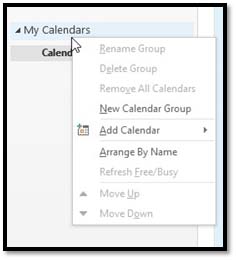
You can choose to add one from the address book, the room list, or from the Internet. You can also open a shared calendar if you use Microsoft Exchange.

If you created one from a room list, it would list rooms, such as meeting rooms along with the schedule for meetings, etc.
If you created one from the Internet, you are then asked to enter the URL of the calendar.
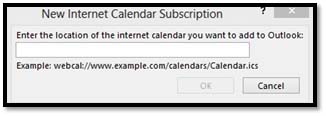
To create a calendar from an address book,
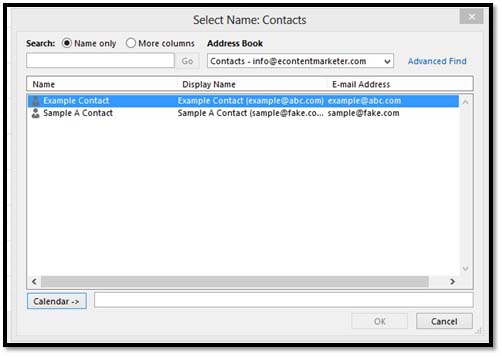
Select the contacts from your address book that you want to add to the calendar.
Click OK.
Calendars are created for those contacts. This is handy if you do scheduling for someone.
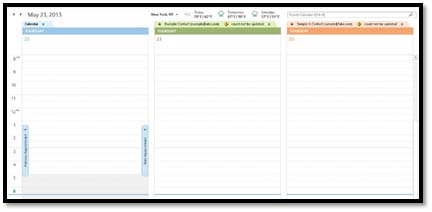
Calendar Groups
You can create group calendars so you can keep up-to-date on your team's schedule � or that of your family, if you're using Outlook for personal use. To use the group calendar feature, however, you must be using Microsoft Exchange.
To create a group calendar is very easy.
Go to the Calendar module and click Calendar Groups under the Home tab.

Select Create New Calendar Group.
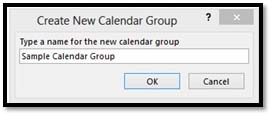
Enter a name for this new group, then click OK.
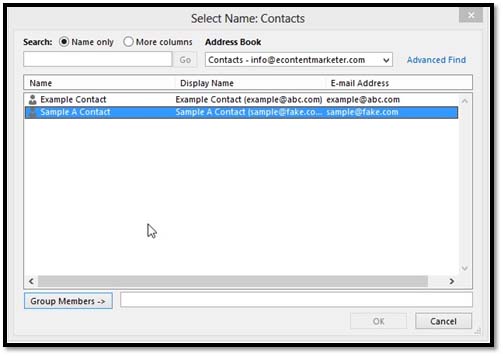
Select the contacts you want to add to the group by clicking the Group Members button. When you're finished, click OK.
Now you can see your calendar as well as others in the group. You need a Microsoft Exchange Server for the group members' calendars to update in your Outlook.
Weather
Weather is a new feature in Outlook 2013. By going to the Calendar module, you can see current weather conditions in your area, as well as the forecast.
The weather app is located at the top of your calendar, as shown below:
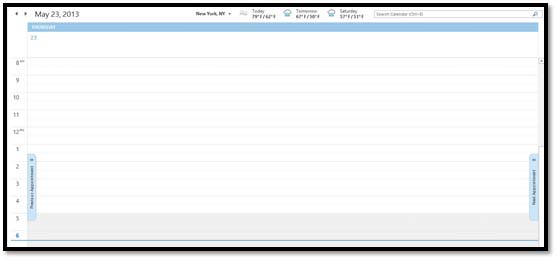
By default, the weather for New York City is displayed.
To change this, click the downward arrow to the right of New York, NY, and select Add Location.
Type your location into the box.

Hit Enter.
You'll see a drop-down menu, asking you to choose the correct option.
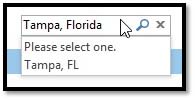
We've selected Tampa, Florida.
The weather is displayed in the app:





























