
When you open Outlook for the first time, it prompts you to configure it. For the examples in this lesson, we'll use Gmail but configurations for another email service will be different. Your email provider should have a public web page that contains outgoing and incoming email server configurations. If you have a website, your host provider likely offers email services as well that work with your domain. The host provider should also have a public web page with the configurations that you can then use to set up Microsoft Outlook.
Preparing Your Email Service for Outlook
Allowing connections from an email client such as Outlook adds some security risk to your account. Web-hosted email providers such as Gmail set security blocks on an account that stop connections from desktop email clients. This protects customers should they have their desktop hacked or their account compromised.
One issue with using Outlook with Gmail is that you can't have two-factor authentication enabled if you want to use it with Outlook. This means that you increase risk of compromised should you use Outlook. Two-factor authentication requires a code sent to your smartphone before you can complete authentication. This additional configuration on an email account protects you from a phishing attack. If an attacker is able to gain access to your email password, they are still unable to log into the account. When you choose to use Outlook with Gmail, you won't be able to use two-factor, so you should weigh the benefits over the security risks.
Before you can use Outlook with Gmail, you must go to www.google.com/settings/security/lesssecureapps and enable less secure apps to connect to your account. After you enable less secure apps, you then need to enable IMAP access. You can find Gmail's instructions for enabling IMAP on Google's Help page. If you don't enable IMAP, you won't be able to use Gmail with Outlook, but some email service providers might enable this protocol by default. Check with your email provider to make sure that you don't need extra account configurations to allow an Outlook connection.
Configuring Outlook Using Windows Control Panel
The best way to configure Outlook is to use the Windows Control Panel. When you open Outlook for the first time on a computer, it prompts you to enter email configurations. However, it's possible to configure multiple email accounts with Outlook. When you need to configure an additional account, you can configure it through Outlook but also using Windows Control Panel. The Windows Control Panel settings can be used with multiple applications, so it's more efficient to use it instead of using the software.
To open the Mail component of the Control Panel, open the Control Panel and type "mail" in the search text box. You'll see several results.
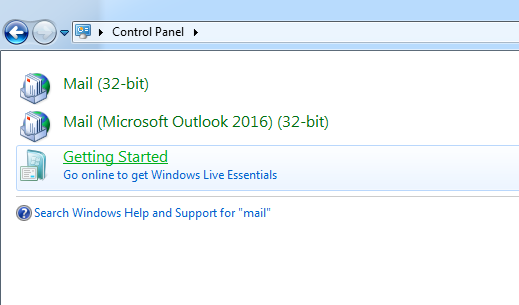
(Windows Control Panel mail configuration options)
Click "Mail (Microsoft Outlook 2016) (32-bit)" and the configuration window will open.
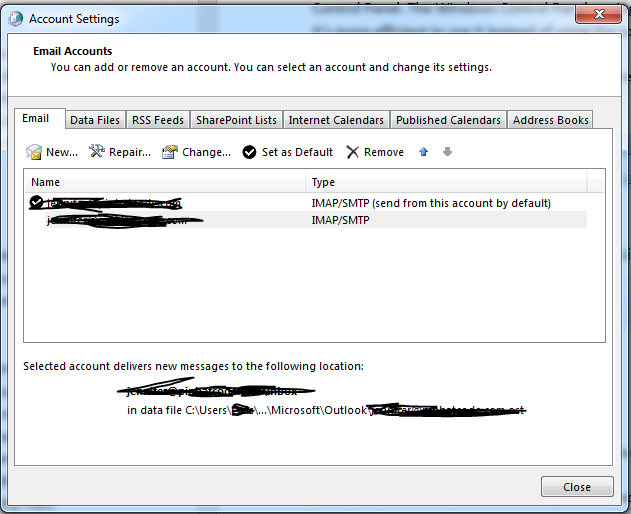
(Windows Control Panel email settings)
Notice in the "Account Settings" Control Panel window that you have a number of configuration options for several Microsoft services. When you configure your services using this tool, you provide other applications the ability to retrieve these settings and integrate them with other software.
The "Name" of your account is usually your full email address if you're using Gmail. The "Type" depends on the email service settings. Because this example uses Gmail, IMAP and SMTP protocols are set in the "Type" section. When you click the account in your list of email accounts, the location of the OST file is shown at the bottom of the window. This OST file is where your email is stored, and you should back up this directory when you back up the rest of your computer files. This file can be used to restore email to another computer.
You can create a new email account using the "New" button or click a current account and then click the "Change" button. The same window opens, but the "Change" option fills each input text box with your current email settings.
Click the "Next" button in the first window that opens when you click the "New" button. This tells Windows that you want to set up an email account. The next window asks for basic account information.
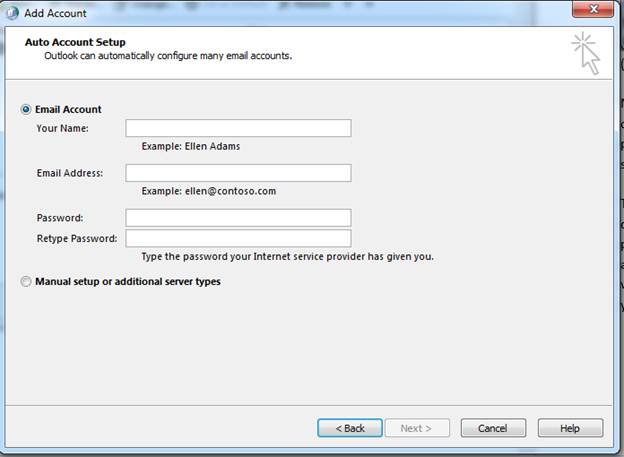
(Basic account setup)
Should you use the first option, the email service provider must allow basic default server settings. Most providers have alternative ports and configuration settings, so you'll need to manually set up Outlook. Click "Manual setup or additional server types" and click "Next." Choose "Pop or IMAP" in the next window, and then you see the main server settings that must be entered for Outlook.
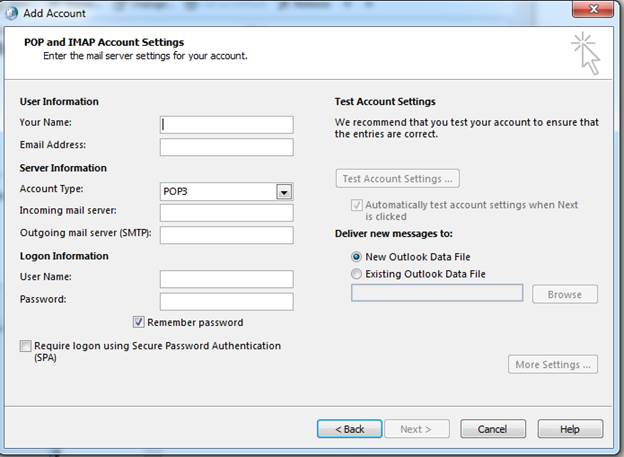
(Email server settings)
As we mentioned, an email provider service will provide you with these settings. For instance, Gmail provides you with a web page that lists the settings for an Outlook connection. These settings can be applied to any other email software you install on your computer. On the Gmail configuration web page, notice that SSL is required. Also, the port settings you won't find in this immediate window. These are alternative settings that aren't included with the defaults. Click the "More Settings" button, and you'll find the settings to configure SSL and alternative ports.
Using authentication and SSL, Gmail protects your email account from attackers. You should avoid a service that does not use SSL with authentication. Without SSL, your username and password are sent over the Internet in plaintext, which means an attacker located in a place where data can be eavesdropped will leave your credentials vulnerable. These attacks are called man-in-the-middle attacks.
In the image above, notice that there is a "Test Account Settings" button on the right side of the window. This button is disabled because account information hasn't been filled out yet, but it will be enabled once you enter your email account data. Click the button to test connection to the email service. If it's successful, then you can now open Outlook, which will connect using the configurations. In the main window that lists all of your email accounts, there is a button to set the current account as the default. If you only have one account, it is automatically set as the default. If you have many, choose the email that you want to use as the default email address to send new email.
After Outlook starts, it will download existing email and display it in the client software. After Outlook downloads email, you now know that it's ready to use. Any new email will be downloaded to the client, and you can send new email using Outlook. When a new email is downloaded, a sound is made that you'll find familiar as you use Outlook regularly. Of course, you'll need speakers on your computer to hear audio from your computer.






























