Conversions mean your site engages users. When you engage users, you make money, and your website can turn from a small hobby into a business. The only way to watch your website and track its success is identify your conversion rates. If you speak to any expert in the online marketing field, they will tell you that a good conversion rate is one of the main factors for a successful site, especially ecommerce.
What most site owners forget is that conversions are just a customer who finds your ad and buys product. Conversions are also people who read your content and buy your services. Some website owners consider a user watching a video a conversion, because YouTube channels can be a major income source for some site owners.
Before you set up conversion tracking in Analytics, you should brainstorm on what you consider a conversion. You can separate your conversions to identify which visitors produce revenue, which visitors produce potential revenue, and which visitors sign up for newsletters or email lists. All of these are viable conversions, but most site owners need at least conversion tracking for ad campaigns. Tracking conversions on ad campaigns lets you know which campaigns are producing customers, so you don't spend thousands on CPC ads with no return on your investment.
What is a Conversion Rate?
You can calculate a raw conversion rate for any number of activities from your visitors. Obtaining your conversion rate is a two-step process. You first need to add up your total conversions. This part is dependent on what you consider a conversion, and it's important to separate your conversions. For instance, you don't want to add up conversions for a newsletter with conversions for a sale. This will skew your true revenue numbers.
Add up all your conversion numbers for each activity on your site. Once you have each of your conversion numbers added up, use the following calculation:
(Total Conversions / Total Visitors to your Site) * 100
The above calculation gives you a percentage total. This percentage tells you the percentage of users who converted to customers or even potential customers if you use newsletters or videos for selling. You can then work with this rate to determine if your newsletters and sales letters are effective. You can slice and dice Analytics numbers to tell you any number of questions you want answered.
Set Up Conversion Tracking
To set up conversion tracking, you need to add code to your confirmation page in the same way you add code to your landing pages. What this does is log an instance of when the user opens your site, from where the user found your site (search engines, social media, directly typed the URL in the browser, or an affiliate website), and if that user actually performed a conversion action such as buying product or signing up for services.
There are several conversion tracking methods, but the most used is the conversion tracking between Adwords and Analytics, so that's what we'll use with this example. You can also track conversions on mobile devices through Analytics, but this example uses a desktop website.
Your Adwords account can be accessed from adwords.google.com. Sign in to your account and click the "Tools" tab, then click "Conversions." Click the "+Conversions" button to create a tracking pixel.
Type a name for your conversion setting and click "Save and Continue." The next window has several options. Select a category and "HTML" for the markup language. The next section asks you how long after the user clicks an ad that Analytics should keep track of the user specific to the ad click. This is especially important for affiliate links. When someone sends you traffic, a cookie is placed on the user's computer to keep track of who "owns" the lead. This lets you know where to put the customer when you assign him to a specific lead referral source. Typically, you should set the value to 60-90 days.
You can also assign a value to a conversion. If your leads bring you the same amount in revenue for each sale, then type a value for the conversion. You can use this value to add up your revenue for the month.
The next section lets you choose between counting unique or all conversions. This option lets you determine if you're bringing in new customers or if you want to just count all sales. The option you choose is a business decision. Do you want to only count new customers as a conversion, so you can add up all new customers for the month? Or do you want to add all conversions, so you can add up your total revenue from your ads? Each of these options have their advantages. If you're a growing business, you might be more concerned with your new customers, because you can identify growth each month. This type of tracking is good for people who sell services. If you're more concerned with total revenue from product sales, choose to add all conversions to your tally.
Click "Save and Continue." The next screen is where you get your tracking code. You place this code in the final page for your order confirmation or "thank you page." Remember, this is similar to the Goals you set up in Analytics. The difference is now you can track conversions for your Adwords campaigns.
When you place your code in your landing page, make sure you place it between the opening and closing HTML body tags.
Combine conversion tracking with Goals, and you can identify your revenue and ROI for your Adwords campaigns.
Link Adwords in Analytics
The Adwords section is found in the "Acquisition" section in Analytics. This is where you link Adwords, your CPC campaigns, and any phrases used to find your ads. All of the reporting you would normally do in your Adwords account can be combined in your Analytics account.
Before you start analyzing your conversion reports, you need to know the difference between impressions, visits and real customers. The calculations you use with these properties will help you identify revenue from lost revenue.
Impressions are the number of times your ad or link shows up somewhere. For the most part, you Adwords ads show up in Google's search engine or on a content publisher's site through the Adsense network. As an Adwords publisher, you can allow ads to show up in both the search engine and content publisher's site, or you can limit your ad display to just one location. It's more expensive to run ads through Adsense, but you also get more visibility overall. This decision is mainly done based on your marketing budget.
Impressions are the number of times your ad shows up on any site. Most advertisers want to have a specific click-through rate (CTR) for ads. Some experts will tell you that CTR doesn't matter, because it doesn't affect your bottom line as long as your ads make conversions. CTR depends on your competition, but a good ad also attracts more clicks. The goal should be to attract clicks that convert. Your CTR can be calculated with the following calculation:
(Number of visitors from your ad / number of impressions ) * 100
Your Adwords account tells you your CTR for any particular ad. Once you have your CTR, you should also consider your total visits. Visits are not always from ads, but some webmasters confuse visits from impressions. Impressions are the number of times your ad or website link shows in search engines or referral pages. Visits are the number of people who came to your site. Visits can come from several referral sources including search engines, social media, or ads. You should also take into consideration direct traffic. Direct traffic is when visitors bookmark your pages and go directly to your site or type your domain name in your browser.
Finally, after you calculate your impressions, CTR and visits, you can identify your real customers. What is considered a "real customer" is dependent on your target audience. If you want users to watch videos, a "real customer" is someone who watches your video and keeps coming back. You might consider a "real customer" one who subscribes to your YouTube channel.
Tracking Revenue
The previous section showed you how to track conversions with Adwords and Analytics, but before you start running reports, you need to link your Adwords account with Analytics. You can also link your Adwords report with Analytics. The idea is that you can track all your revenue (both incoming and outgoing) using Analytics.
Linking Adwords
You access your Adwords account from adwords.google.com. You need to access Adwords first, because you must give Analytics permissions to access the data from Adwords. Google does this to make sure that no one can access your Adwords account just because they have access to your Analytics account.
Open Adwords and click the "Tools" menu item. Click "Google Analytics." Adwords opens an Analytics window. Sign in to Analytics. At this point, you've told Adwords that you're giving access to your Analytics account.
Click the "Admin" menu item in the opened Analytics window. Click "Adwords Linking" in the "Property" section. The next screen shows you a list of Adwords accounts linked to your Google account. Most webmasters have one account, so make sure that one account is check and click "Continue."
The next screen asks you what views you want to link to Adwords. Analytics considers a "view" a report for your sites. You'll recognize the view names when you see the list. Once you've selected your views, click "Link Accounts." Go back to your reports and open one of the views. You'll now notice that any Adwords data is available.
ROI and CPC Ads
Return on investment (ROI) and cost per click (CPC) ads are the foundations of your online marketing. Most businesses have a specific budget associated with online marketing, and you need the best bang for your buck. You need to know what ads are working and which ones are costing more money than they are worth.
The basic calculation for ROI is the following:
(Revenue - Cost of goods sold) / Cost of goods sold
The above calculation gives you your ROI for any product or customer acquisition. One mistake some site owners make is adding the total costs for the goods sold. Superficially, you probably think that the ad cost is all you need to calculate to figure out your ROI. However, you should factor in any staff costs, your time, or any setup costs to convert a lead to a customer. This makes true ROI more difficult to calculate than simple ad costs.
One benefit of linking Adwords with Analytics is that you can see total income you've received from specific phrases related to your ad campaigns. If you just linked your accounts, you won't see any data yet, but you can find your report using the following screen shot:
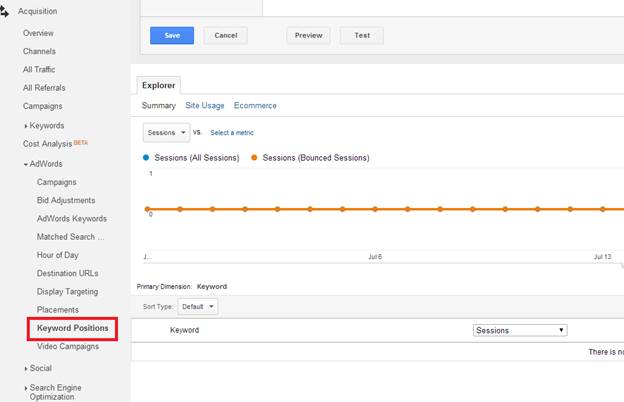
Once you start creating ad campaigns and generating traffic, these reports display a list of phrases related to your conversion revenue. Analytics linked with Adwords tracks revenue for your conversions and then shows this revenue in this report. Using these totals, you can help track your ROI for each ad campaign.
One issue to note: Google is moving towards hiding these phrases from reports. Google no longer passes keyword phrases to Analytics on your pages, so you can't identify which phrases are bringing in traffic from organic search.
Linking Adsense and Analytics
Not all website owners make an income using products. Ecommerce is competitive, so using CPC ads in Adwords is an expensive way to compete. An alternative to running an ecommerce store and making money using products is creating great content and earning revenue through ads. Google's ad publishing network is called Adsense. The ads site owners buy in Adwords show up in Adsense publisher accounts.
Adsense is a different type of income than selling products through ecommerce, so marketing and working with these types of sites is much different than advertising product. A conversion with Adsense is a user clicking an ad, but your content must be relevant for the user to buy product from the advertised site. If you send too much costly traffic to a site owner paying for ads on your site, the site owner might block your site from serving ads for his product.
You need to apply for Adsense, so before you can link an Adsense account, you first need a website with plenty of content. It's harder to get an Adsense account, because your site needs some content and stability before you're approved.
Just like Adwords, you need to open your Adsense account and give your Analytics account permission to access Adwords data. You can do this in your Adsense settings. Log in to your Adsense account at adsense.google.com. Click the gear icon ( ) to open your Adsense settings. Click "Access and authorization" and then click "Google Analytics integration. Click the "Link" option to give your Analytics account permission to link to your Adsense report.
) to open your Adsense settings. Click "Access and authorization" and then click "Google Analytics integration. Click the "Link" option to give your Analytics account permission to link to your Adsense report.
After you click the link option in Adsense, an Analytics window opens where you can link your accounts. Click "Link Accounts" in Analytics.
The Adsense link for your revenue reports is in the "Behavior" section. There are three main sections in your Analytics Adsense reports: pages, referrers and exits.
Pages are the pages your users read that have Adsense on them. For content sites, this is usually most of your pages with any type of content. The content ranks your site in search engines, and relevant ads will compel users to click on them. You can identify which pages convert ads using a combination of Adsense and event tracking. You can also identify the number of impressions versus ad clicks in Analytics.
Referrers are the sites that send you traffic. You should watch referrers and avoid buying traffic for an increase in Adsense revenue. This is against the Adsense TOS and can have your ads disabled. If you see suspicious traffic to your Adsense pages, you can use Analytics to find referrers that you need to block.
Finally, Adsense has a similar report to Analytics that tells you which Adsense pages are exit pages. When you run a content site, you want users to click links and read through your content. The more pageviews you get from each user, the higher the chance users will click ads. Since ads are your income on a content site, increased impressions and pageviews improve your income.
Analytics can help you improve your Adsense income as long as you track user behaviors. Some content site owners showcase popular topics on their home pages. You can also add a "Related Articles" section to current articles. When a user reads about a topic, you have a higher chance of them reading further if you add similar topic links to your current articles.























