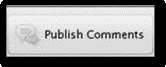Acrobat makes it simple to have an entire team of people conduct a review of a PDF document. It actually handles the process for you, from sending out the document to collecting their comments into a single copy of the file.
That said, Acrobat has two ways that it can deliver a document to the people who need to review it: Email and server based. We're going to learn how to do both.
They will then return the document by email. The neat thing about this is that when they return the copy with comments, Acrobat merges their comments into the original PDF file. Once all reviewers have returned their copies, you'll have all comments in one, single PDF file.
To start an email-based review, go to Comment>Attach for Email Review.
The Identity Setup will appear. Fill in the appropriate fields to confirm your identity to the reviewers.

Now, the Getting Started dialogue box opens.

As you see in the snapshot above, in the first window, you're going to be ask to specify the file you want reviewed. Click the Browse button to search your computer for the file. If you already have the file open in Acrobat, this is the file that will show. You can click Browse to select a different file.
Click Next.
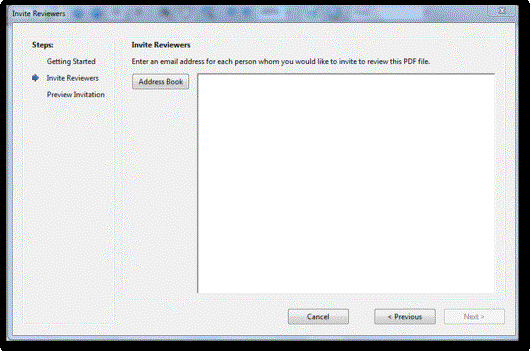
Click Next.
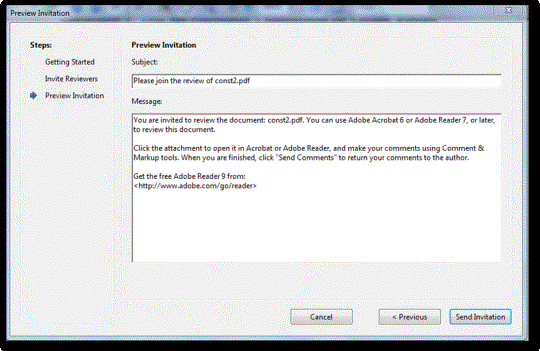
You'll then see the invitation that Acrobat sends to the reviewers. You can edit the subject line or the body of the message if you want.
When you're finished, click Send Invitation.
Acrobat makes it easy for you to review the document. When the file is opened, Acrobat automatically makes the Comment & Markup toolbar visible, it adds a Send Comments button to the toolbar, and it gives instructions on what to do with the document in the body of the email.
Below, you can see the Send Comments button on the toolbar:
If another reviewer sent the document, Adobe will offer to let you see the other reviewer's comments when the PDF file is opened.
Next, go ahead and make your comments on the document.
When you've made all your comments, click the Send Comments button on the toolbar.
You'll see the Send Comments dialogue box:
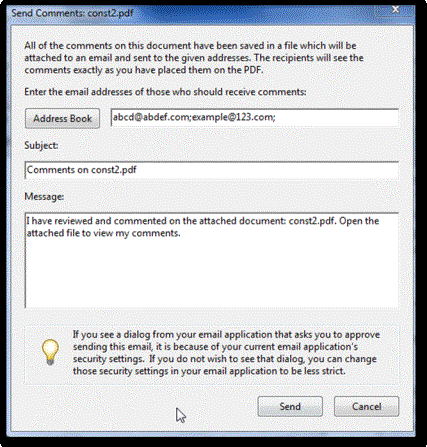

If the email doesn't send automatically, check your outbox. You may have to press send.
Receiving a Reviewed Document
When you open the PDF, Acrobat will show you the Merge Comments dialogue box. It asks if you want to merge comments into the copy of the document.
Click Yes.
Starting a Shared Review
A shared review means that all the comments are stored in one location instead of being shuffled around in various emails.
The only problem with a shared review is that it is server based. You can set up space on your company server, or you can use Acrobat.com for this. When you initiate a shared review, Acrobat uploads your file to the Acrobat.com server, then emails the reviewers a link to the file that they need to review. When they click on the link, the file is downloaded and opened, much like with an email review.
To initiate a shared review, to go Comment>Send for Shared Review.
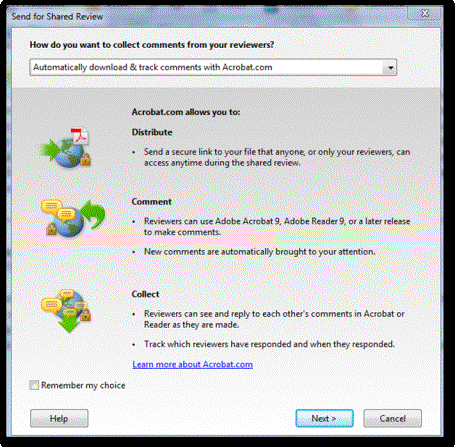
Specify how you want to collect comments from reviewers. You can choose Acrobat.com or your own server. It's much easier to use Acrobat.com.
Click Next.
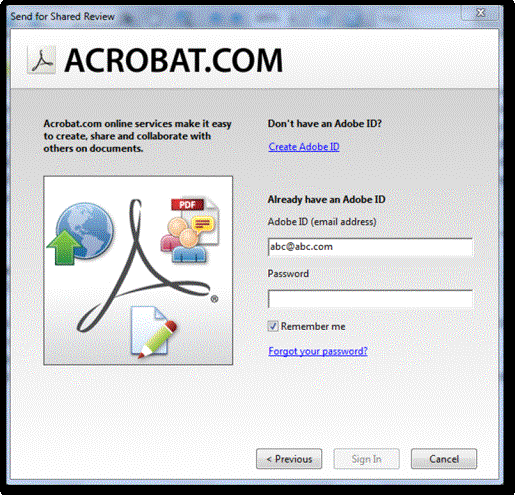
Sign in with your Adobe ID. Then click Sign In.
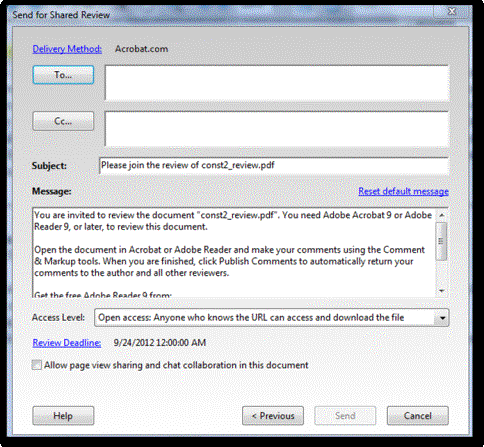
Select an Access Level for the reviewers:

Click Review Deadline to edit the deadline:
Click OK.
If you want to allow page view sharing and chat collaboration, check the box.
Click Send when you're finished.
Adobe then creates the shared review:
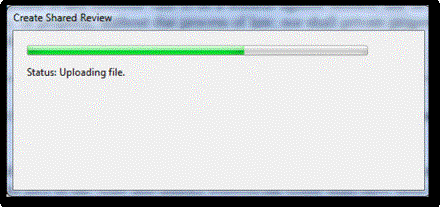
Once your shared review has been initiated, you'll see the Tracker dialogue box. You can also access this window by going to Comments>Track Reviews:
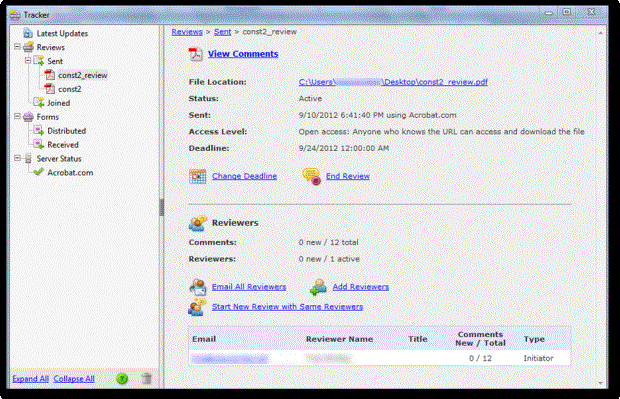
Click the review file that you want to see.
Reviewing a Shared Review Document
To review a shared review document, click on the link in the invitation window. Open the file to review.
Go ahead and make comments as usual. When you're finished, click the Publish Comments button at the top of the document window: