Formatting Text
Formatted text, by definition, is text that has a style applied to it. The style could be the text color, the font size, or something as simple as boldface. Formatting text is one of the most basic MS Word skills that you can learn, and it's also very easy. If you've never used MS Word before or are just new to MS Word 2003, this article will be one that's very simple to get through.
Before you can learn to format text, however, you have to find and display the appropriate MS Word 2003 toolbar.
- Go to ‘View' on the menu bar.
- Select ‘Toolbars.'
- Select the ‘Formatting' toolbar. Once it's selected, it will have a checkmark by it.
The formatting toolbar looks like this:

The quickest way to show you how to format text is to give you a formal tour of the toolbar and explain what ever feature does.
Applying Styles
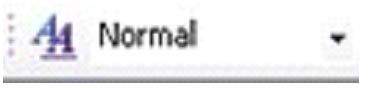 This is for applying a style to text, whether it's just a few words, a section, or an entire document. By clicking on the uppercase A's, a window will open to the right of the text area as pictured below. You can then select a style of text to apply.
This is for applying a style to text, whether it's just a few words, a section, or an entire document. By clicking on the uppercase A's, a window will open to the right of the text area as pictured below. You can then select a style of text to apply. 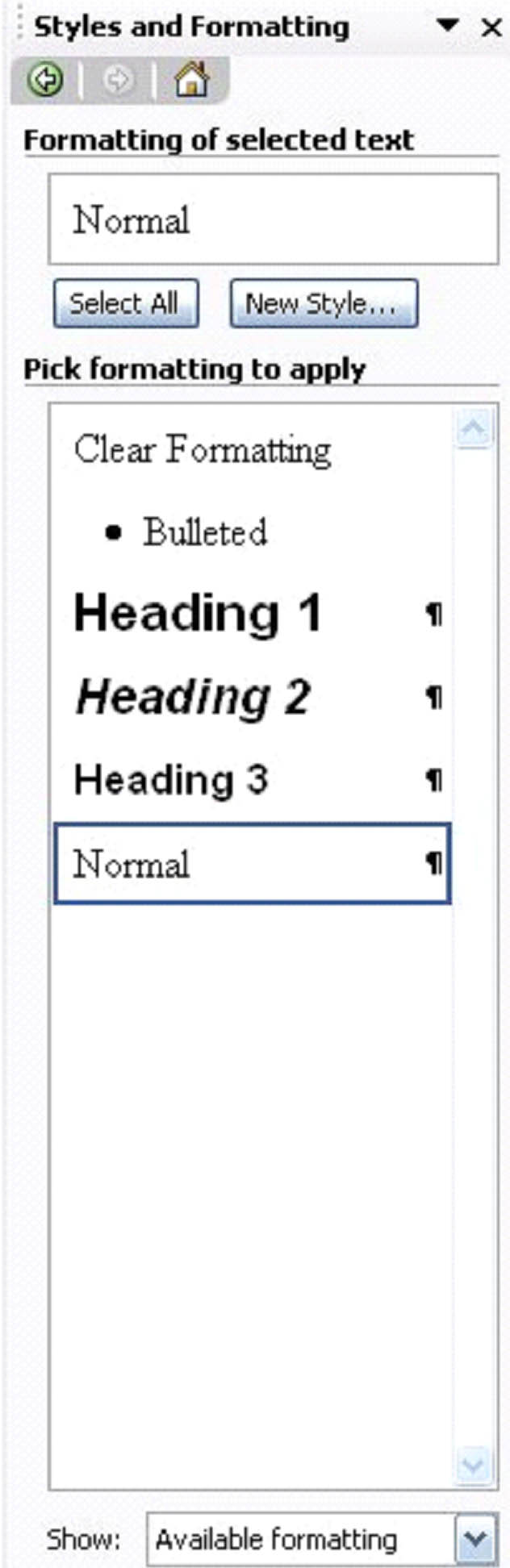 Also, if you click on the arrow beside the word ‘Normal,' you will see a drop down menu with different formatting styles that you can choose. In this example, you see bullets, headings, and normal. Normal is just regular text without a style applied – as you see right here in this paragraph.
Also, if you click on the arrow beside the word ‘Normal,' you will see a drop down menu with different formatting styles that you can choose. In this example, you see bullets, headings, and normal. Normal is just regular text without a style applied – as you see right here in this paragraph.
Note: The style of the text can also be changed by going to ‘Format' on the menu bar, then selecting ‘Styles and Formatting.' The window will open to the right and allow you to choose the style. You can view all styles available by going to the bottom of that window and selecting ‘all styles' from the ‘Show' drop down box.
Below are some different styles applied to text.
Subtle reference: THE GIRL RAN TO THE STORE TO GET SOME BREAD FOR DINNER.
No spacing: The girl ran to the store to get some bread for dinner. (This style leaves out any spaces between lines that may have been inserted in prior paragraphs.)
Paragraph list: The girl ran to the store to get some bread for dinner. (Note the indention in this line that would signify a list.)
Getting to know the different styles and what they do to your text is a matter of using MS Word 2003 frequently.
Important note: You can apply a style to a line of text, a paragraph, or an entire document.
Fonts
If we go over one box further to the right, you will see another box with a font type displayed in it. In this example, the box says Times New Roman.

You can use this to select the type of font you want to use either in an entire document, a section, or just in a word or two.
To change the font, simply select the text that you want to change, then select the font from the drop down box.
Font Sizes
Next to the type of font is a box that shows a number. This is the font size. Increasing the font size will enlarge the size of your words. You can either choose a number from the drop down box or type one in.

You can also click on the  icon on the ‘Formatting' toolbar to increase font size or the
icon on the ‘Formatting' toolbar to increase font size or the to decrease font size.
to decrease font size.
Boldface Text
Boldfaced text appears darker and thicker than normal text. This is an example of boldfaced text.
To boldface text:
- Select the text that you want to appear in bold.
- Go to the ‘Formatting' toolbar.
- Select the icon
 (next to the font size)
(next to the font size)
Italics
Any text that you put in italics will look like this.
To italicize text:
- Select the text that you want to appear in italics.
- Go to the ‘Formatting' toolbar.
- Select the
 icon. (Next to the boldface icon.)
icon. (Next to the boldface icon.)
Underline
If you want to underline words, sections, or even an entire document:
- Select the text that you want to underline.
- Go to the ‘Formatting' toolbar.
- Click on the icon
 . (Next to the italics icon.)
. (Next to the italics icon.)
Text Alignment
Text that you type into MS Word 2003 can be aligned, or justified, four ways: left, right, center, or block. You can simply use icons on the ‘Formatting' menu to align your text in any of these four ways. These icons are located just to the right of the 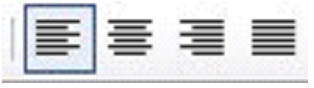 icon and look like this:
icon and look like this:
Align Left
This entire article contains text that is aligned to the left side of the document, or the left margin. To align text to the left, select the text you want to align using the first icon above or  .
.
Align Right
Text aligned to the right appears like this. It is aligned from the right margin. To align text to the right, select the text, then click the icon.
icon.
Align Center
Text aligned to the center appears like this. To center text on the page, select the text and then click the icon.
icon.
Block
Block text is the style of text that you see in newspapers and magazines – and in this example. Every line is of equal length, giving it a clean, neat appearance. MS Word 2003 adjusts spacing as needed to block your text. All you have to do to block text is select the text, then click the  icon.
icon.
Font Color
You can easily change the color of the font of any letter, word, or section of text using MS Word 2003.
To change font color:
- Select the text.
- Go to the ‘Formatting' toolbar.
- Select the
 on the far right of the toolbar. Click the arrow and a drop down menu will appear with color choices. Pick the color or select ‘more colors' from the bottom of the menu. You can then choose a standard color:
on the far right of the toolbar. Click the arrow and a drop down menu will appear with color choices. Pick the color or select ‘more colors' from the bottom of the menu. You can then choose a standard color:

Or create one of your own by clicking on the ‘Custom' tab.

Apply Background or Highlight Color
To highlight text or add a background color as shown in this sentence:
- Select the text.
- Go to the ‘Formatting' toolbar.
- Select the
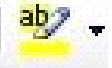 icon located to the left of the font color icon.
icon located to the left of the font color icon. - Select the color you want to apply to the background of the text.






























