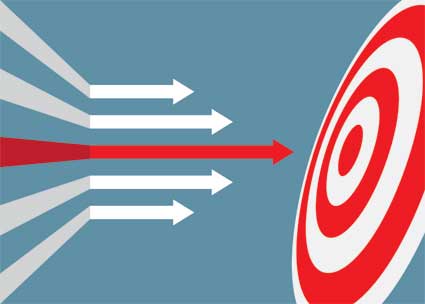Creating a presentation is just the beginning. Once you have the layout and colors selected, it's time to add and format text. Don't worry, though. Adding text into your presentation is as easy as it gets once we discuss a few simple steps.
Entering Text Onto a Slide
Okay, so you have your presentation layout and colors, but now comes the hard part of adding text to it, right? Well, you're partly right. It is time to add text, but it's definitely not the hard part. Adding text to a slide is very easy to do. In fact, it's almost self explanatory.
If you have your PowerPoint 2003 open, look at the slide in a brand new presentation. If you don't have it open, a snapshot appears below.
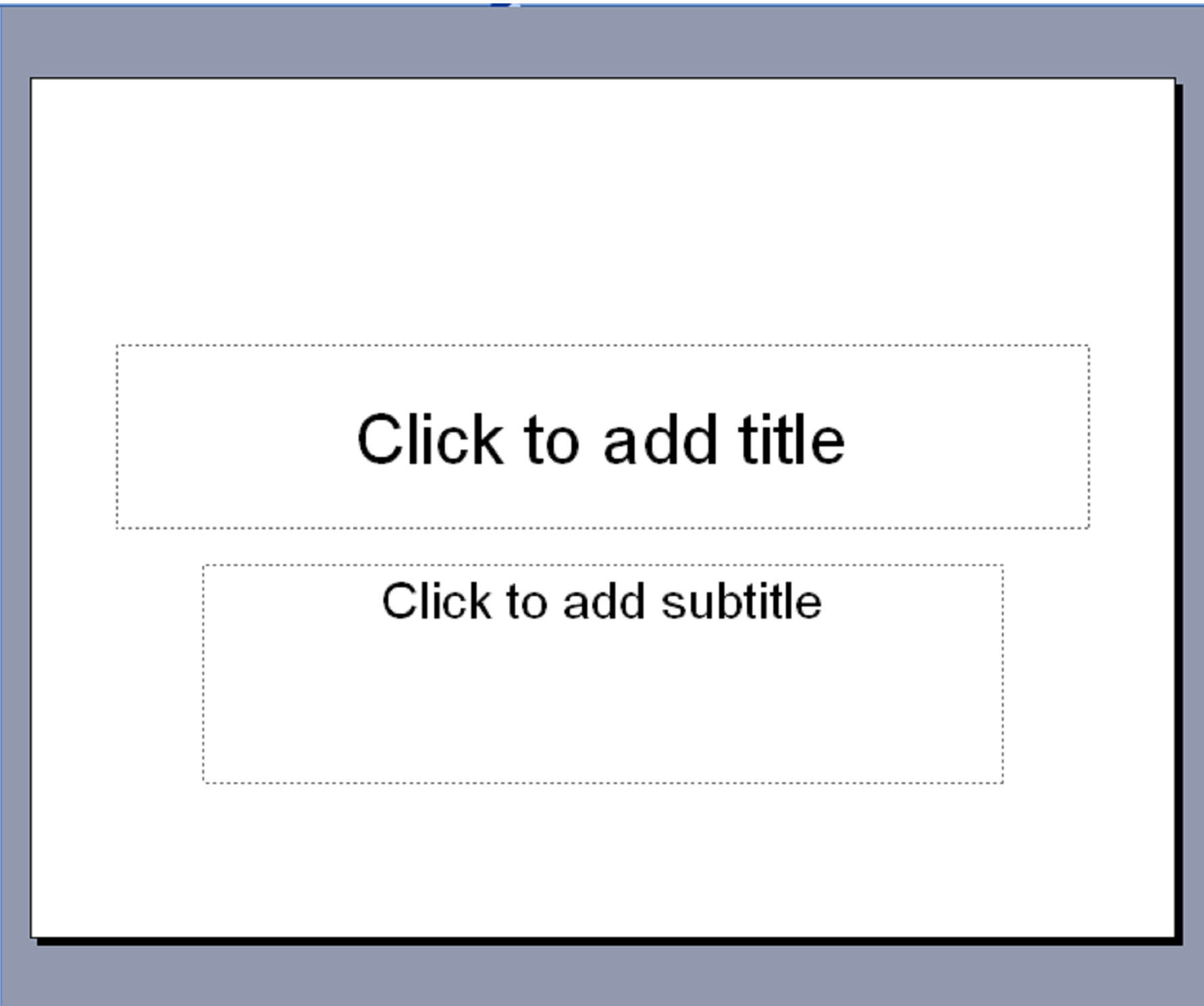
There is already text on the slide to serve as a placeholder for the text that you'll add. The boxes surrounding the text shown outlines the text box area. The text box area is the place on the slide where you can type.
To add text, simply click inside one of the text boxes. For this example, we're going to change the title text.
Click inside the text box that says "Click to add title."
When you click inside it, the current text will disappear and, instead, you will see a cursor. The border of the text box will also change.
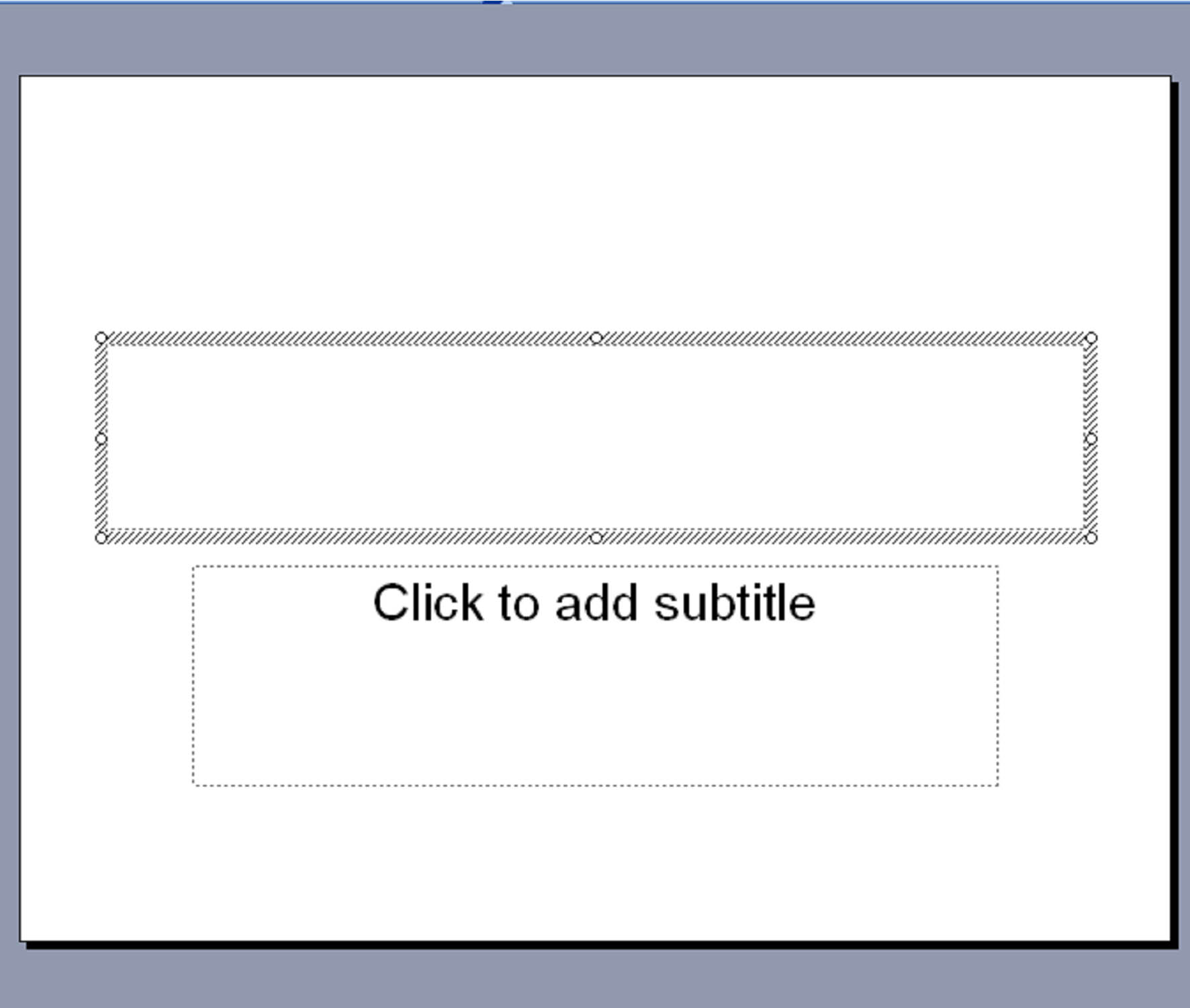
Now, just type in the text that you want to appear.
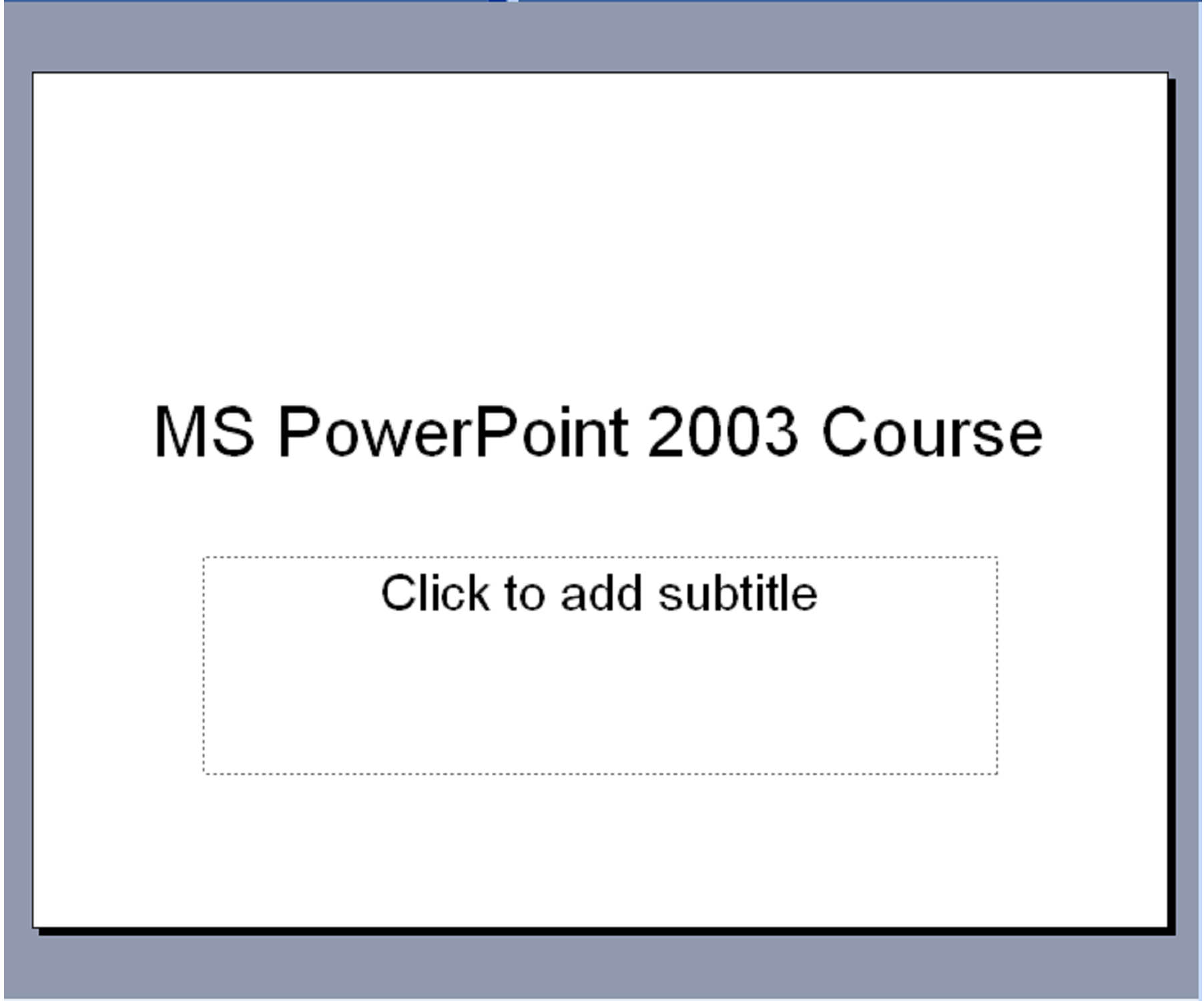
When you're finished, click outside the text box to save the text.
Managing Text Overflow
The last thing you want is for a slide to become so cluttered with text, that your audience either doesn't want to read it or doesn't have the time.
If you have too much text to place on one slide, you can manage the overflow by moving some of the text to another slide. This is done quickly and very easily. Just make sure you have the normal view selected on your view buttons.
We're going to break up the text below onto two different slides. As you can see, there's too much text to even think of keeping it on one slide. The slides should be easy to read, not cluttered.
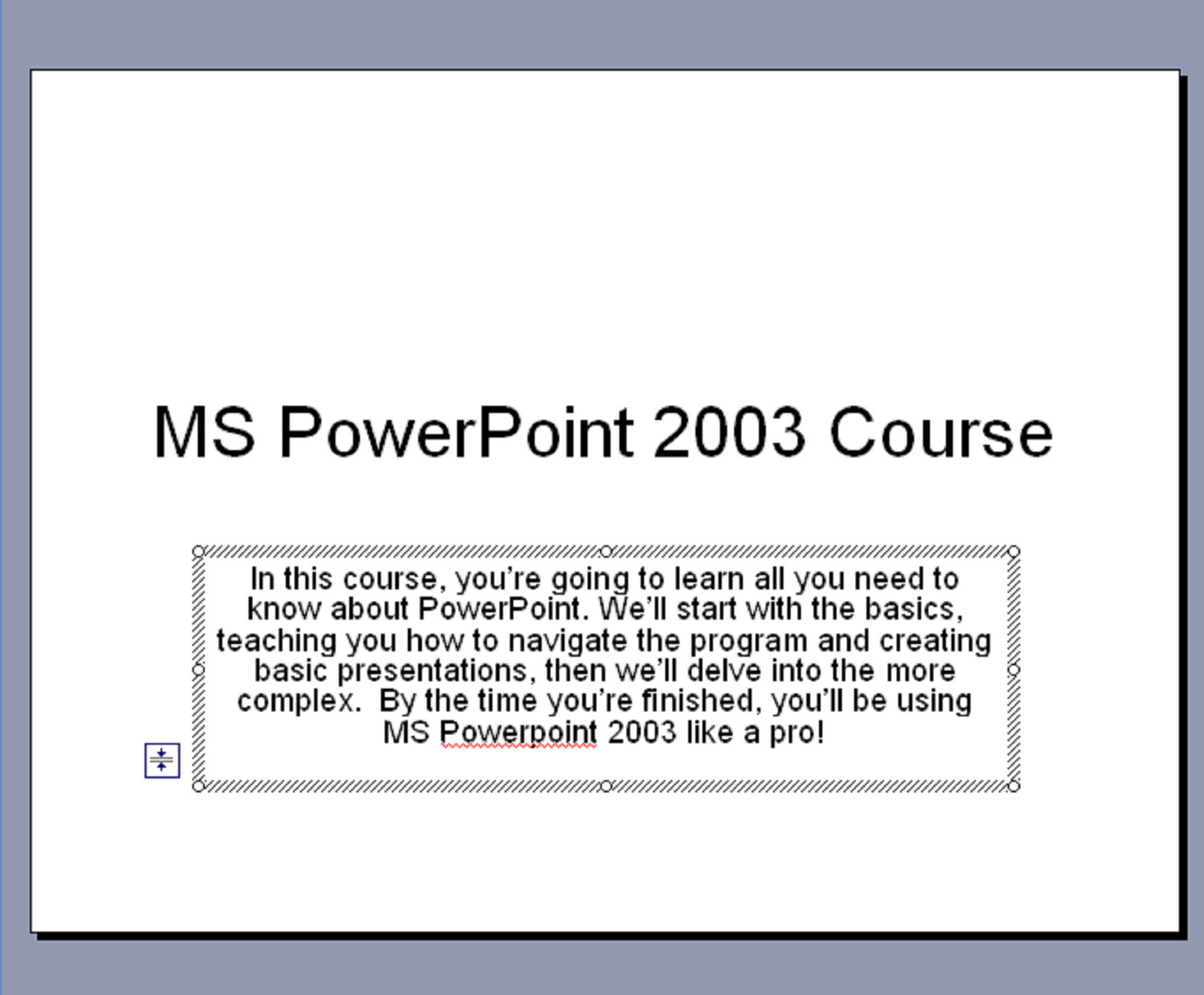
There is too much text (and too much information) on this slide. We're going to split the text and move some to another slide.
The first step is to go to the Outline tab on the outline pane.
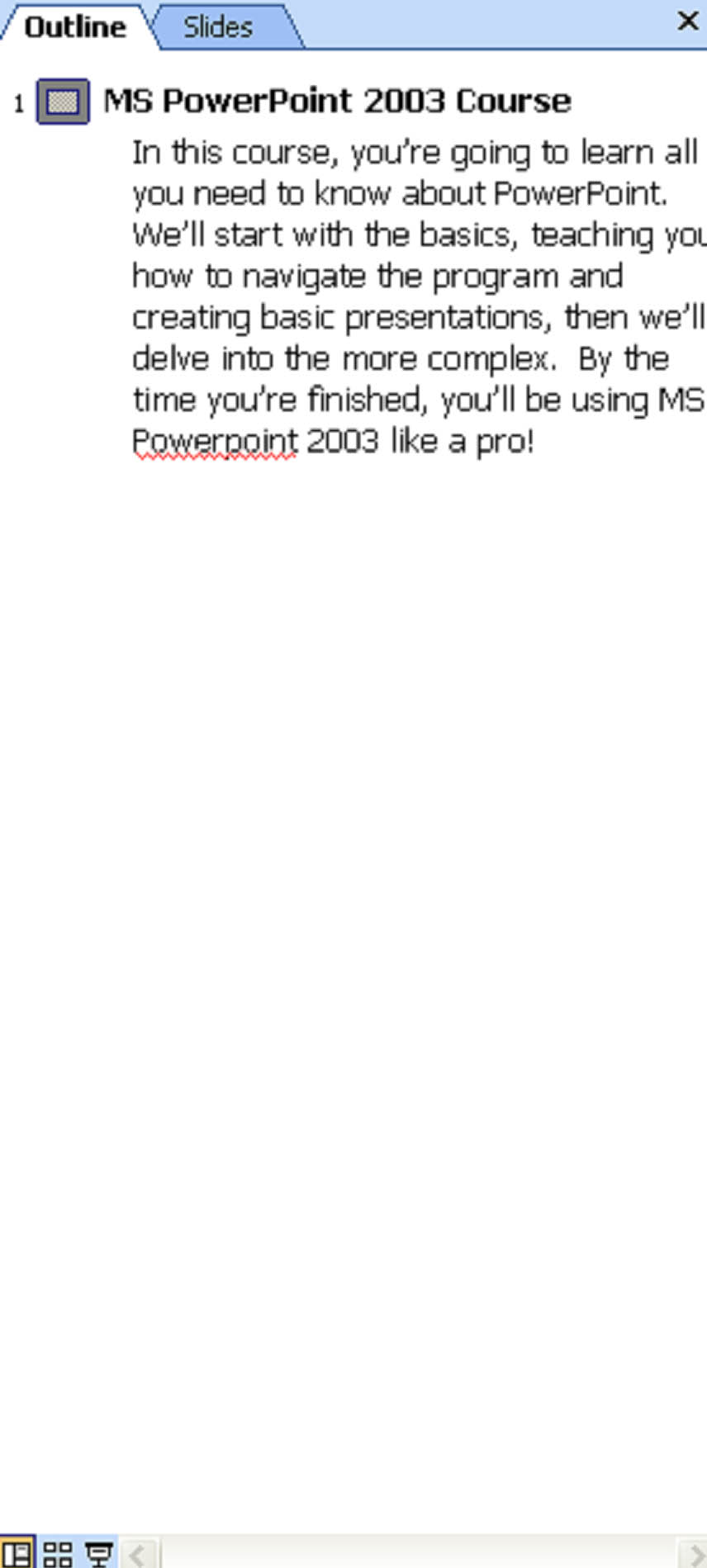
Next, we need to create an insertion point. Anything after the insertion point will go on the new slide. The insertion point is defined as the point where you want to divide the text.
For this slide, the insertion point will be after the word "complex."
Move the cursor to the insert point, then push Enter.
Now, go to the Formatting toolbar. Remember – if the formatting toolbar is not showing, then go to View> Toolbars and select Formatting.
The Formatting toolbar looks like this:

Click the decrease indent button until a new slide icon and number appear.
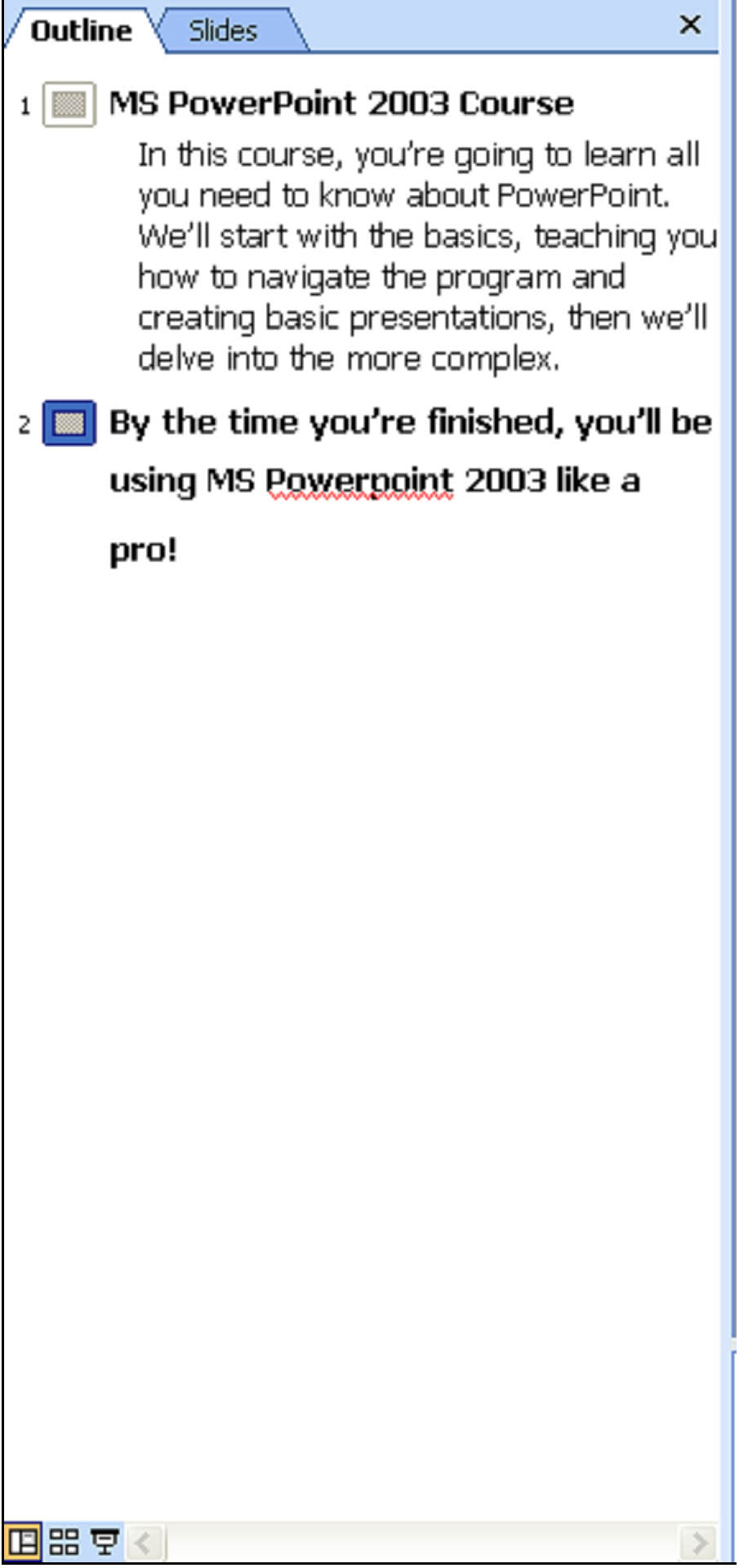
Formatting Text
Text format is defined as the font, size, style, and color of text in any body of work. Formatting text in PowerPoint 2003 is the same as in any Office 2003 program. To format text, you'll need to go to the Formatting toolbar.
Change Font Type
To change the type of font for text within a slide, first select the text that you want to edit. If you want to change the type of font for the whole presentation, first go to Edit> Select All. This will select all the text.
Next, go to the box on the formatting toolbar that lists font types In the example below, the box currently says Arial.

Select the type of font you want to use.
Change Font Size
Select the text that you want to change. Go to the font size box on the Formatting toolbar. In the example above, the box currently has a 40 inside of it. Select the new size and it will automatically be applied to the selected text.
You can also use these two icons 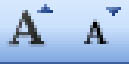 to increase and decrease font size. The larger A icon is used to increase size, with the smaller one being used to decrease it.
to increase and decrease font size. The larger A icon is used to increase size, with the smaller one being used to decrease it.
Change Font Color
To change the color of the font, select the text you want to change.
Go to the Formatting toolbar and click the 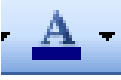 icon. Choose the new color. It will automatically be applied to the selected text.
icon. Choose the new color. It will automatically be applied to the selected text.
Boldface
Boldfaced words appear darker than other words.
This is an example of boldfaced text.
To boldface text, first select the text. Then click the  icon on the Formatting toolbar.
icon on the Formatting toolbar.
Italics
This is an example of italicized text.
To italicize text, select the text and then click the  icon.
icon.
Underline
To underline text, select the text and then choose the  icon on the Formatting toolbar.
icon on the Formatting toolbar.
Shadow
With MS PowerPoint 2003, you can easily add a shadow effect to any text that you want. Simply select the text that you want to have a shadow, then click the  icon on the Formatting toolbar.
icon on the Formatting toolbar.
Bullets and Numbering
Depending on what kind of presentation or slide show that you are creating, you may use a lot of text or just a little. However, slides only have a limited amount of space on them and, if you put too much text on a slide, it can make it hard to read. Especially if you have a time limit on the slide before it transitions to another one.
For that reason, it may be easier to create lists and, perhaps, talking points. This reduces the amount of text on a slide. It also presents an organized format that is easy to read.
To create lists or points on a slide, you can either use bullets or numbers to create lists or points. Let's discuss bullets first.
Using our earlier example, let's take this slide and add bullets to it to make it more organized and easier to read.
Here's the original slide
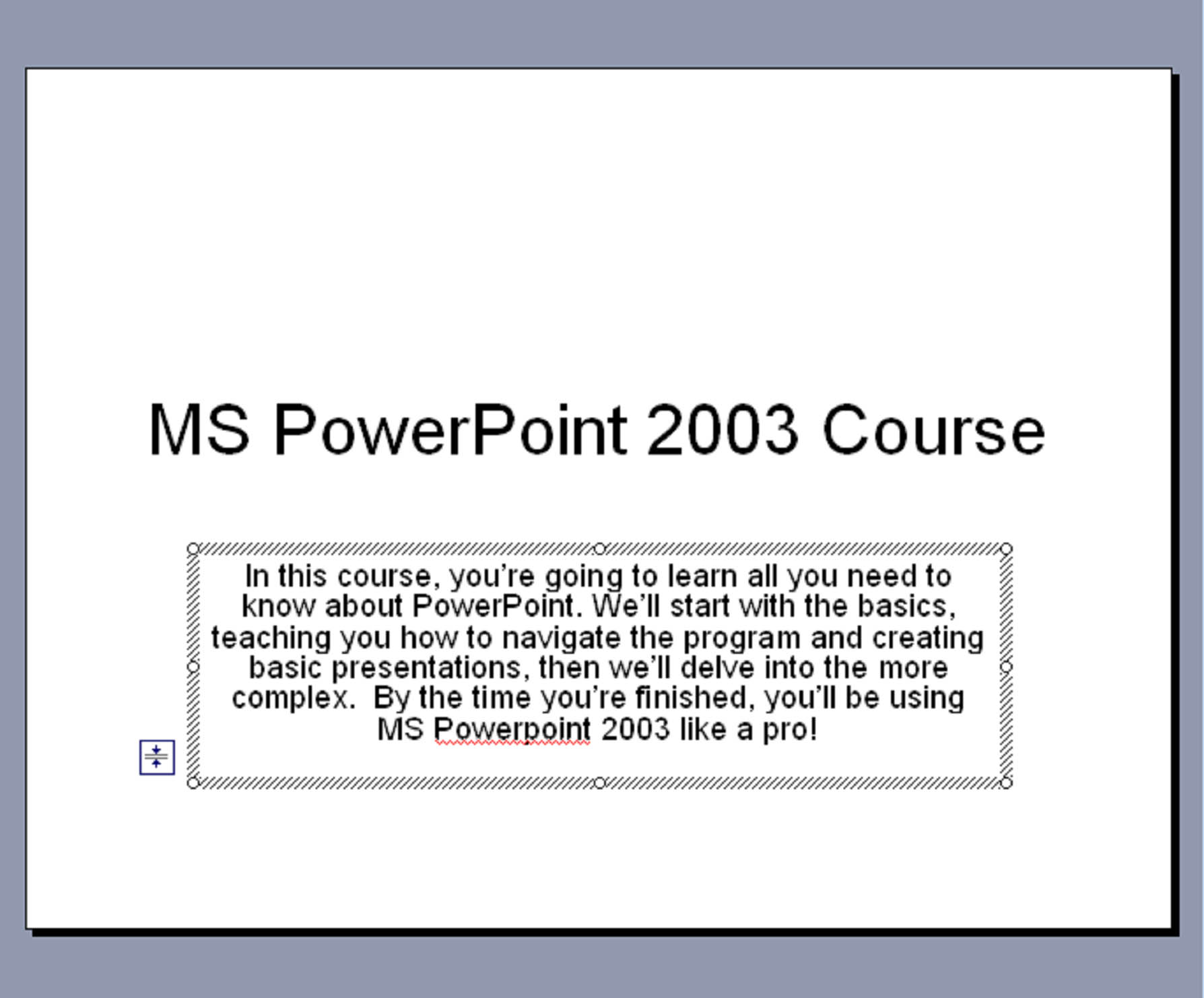
To add bullet points, let's first create a list.
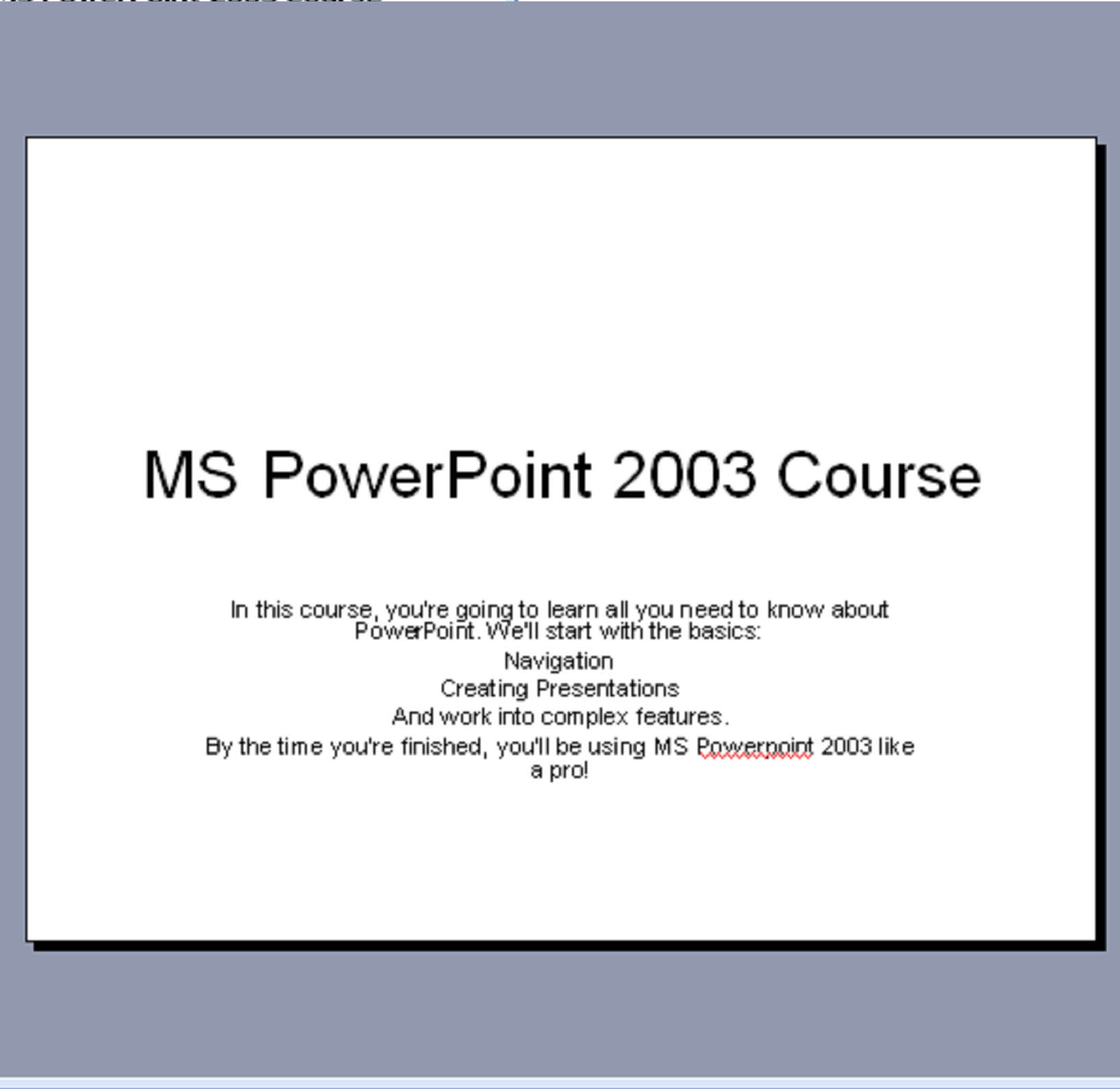
To add bullets, select the list that you want to bullet. In this instance, it would be "Navigation, Creating Presentations," and "And work into complex features."
Go to the Formatting toolbar. Select the bullet  icon.
icon.
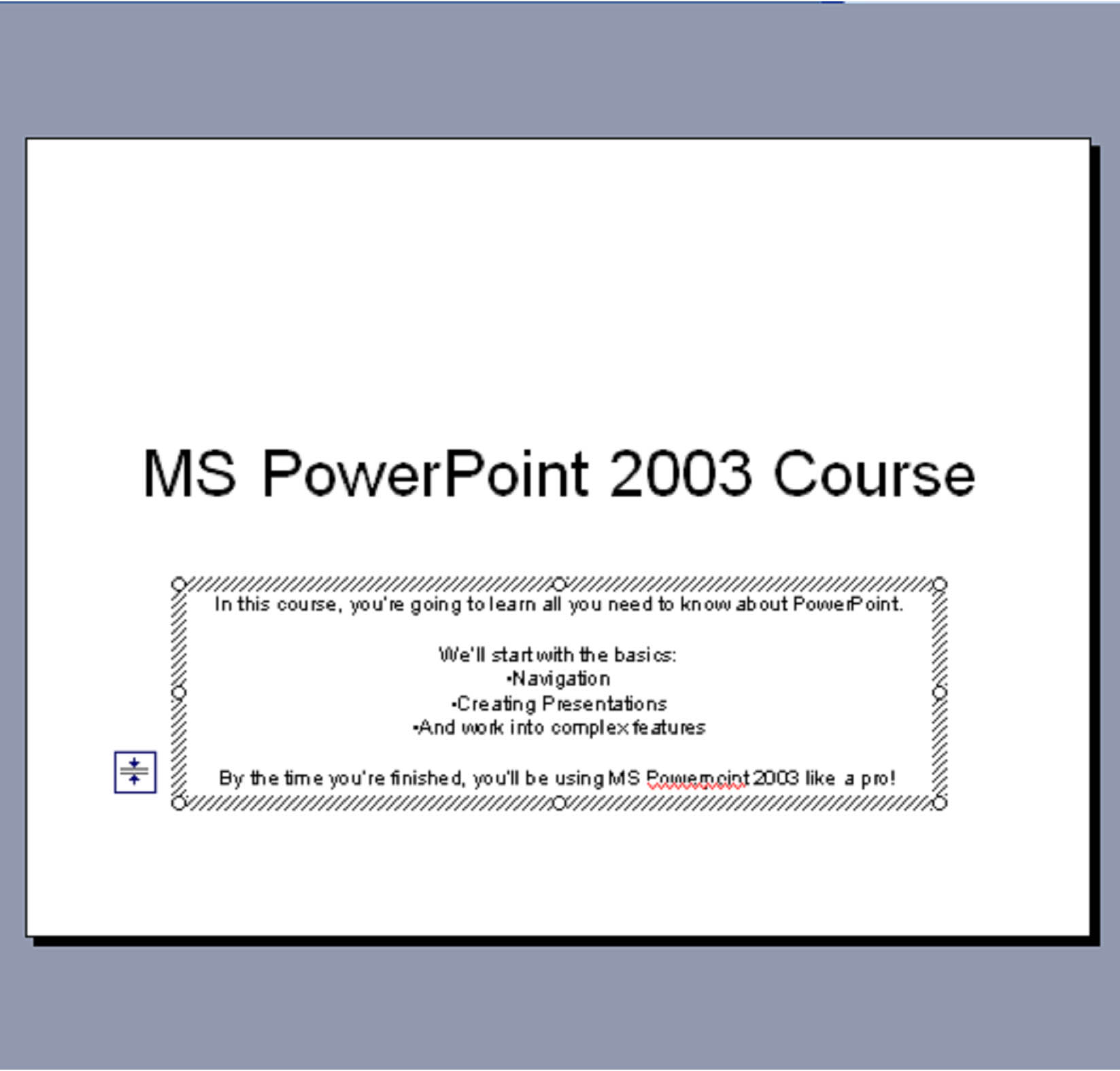
The bullets are added.
To add numbers, follow the same steps above, but instead of clicking the bullet icon, click the numbering  icon. It will number the list for you.
icon. It will number the list for you.
Adding Speaker Notes
If you get nervous when delivering a presentation or want to make sure you say exactly the right thing with each slide, then you can add speaker notes.
To add speaker notes:
- Select the slide where you want to add the notes.
- Type the information that you want into the note area (located below the slide panel).
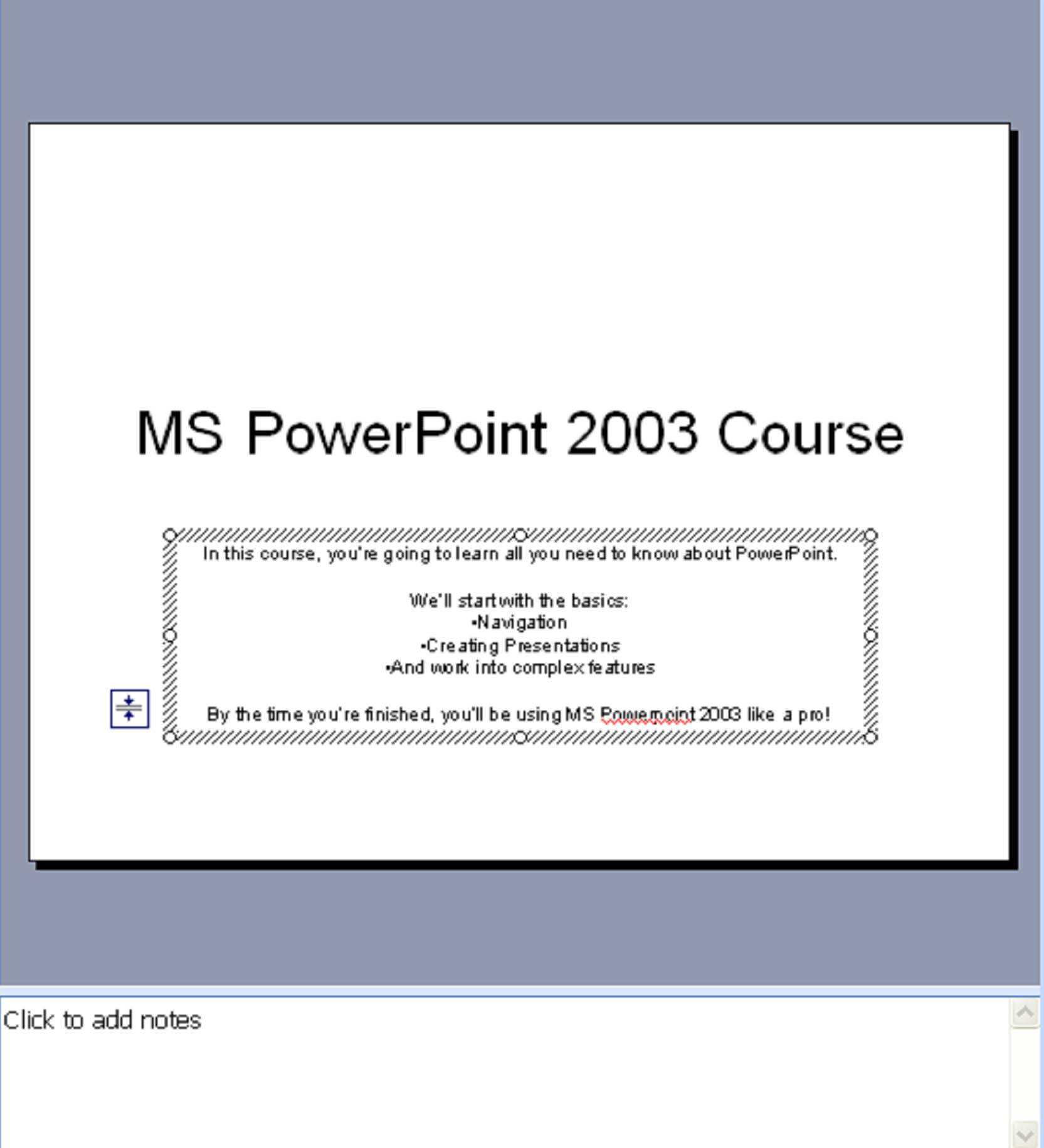
Only you will be able to see your notes. The audience will not. However, you can print out the notes and pass them out to accompany the presentation if you want.