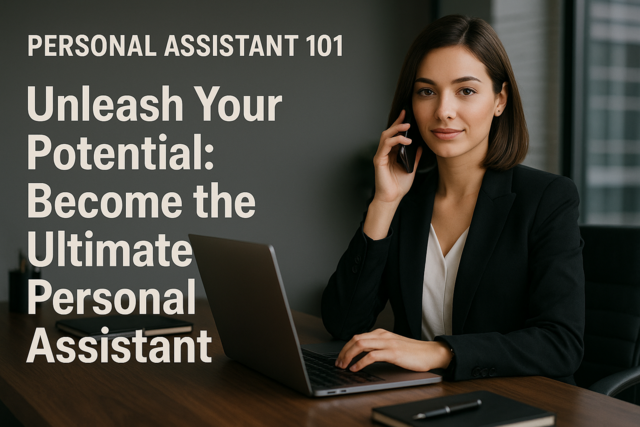Slack is more than just simple messaging and archiving conversations. Using it the right way, Slack can also boost productivity among coworkers and streamline communication even with users who are not located within the same office. After you create a Slack server and setup channels, you can incorporate other events and calendar information directly into Slack. You can also add feeds from other sources and many other integrated apps that help every member communicate better and finish day-to-day tasks more efficiently. Only an administrator or user with permissions can add apps to the server, but users can also integrate some apps with their private Slack account.
Integrating Calendar Meetings and Events with Slack
Teams work with various tools to schedule meetings and events. One common tool is Google Calendars. Slack has several integration options with calendar software including Outlook and Google Calendar. You can integrate these calendar applications using your customized integration section on your Slack site. For each Slack server you create, you have an "Apps" section where you can search and choose from a wide variety of applications that can be integrated with your server.
The first step to integrating any app (including a calendar app), is to go to the "Apps" direct on your server's URL. The following URL is where you can find apps to choose from:
<servername>.slack.com/apps
Replace "<servername>" with your own server and use your browser to navigate to the URL. You'll see a marketplace of apps that can be integrated with Slack categorized with a search feature.
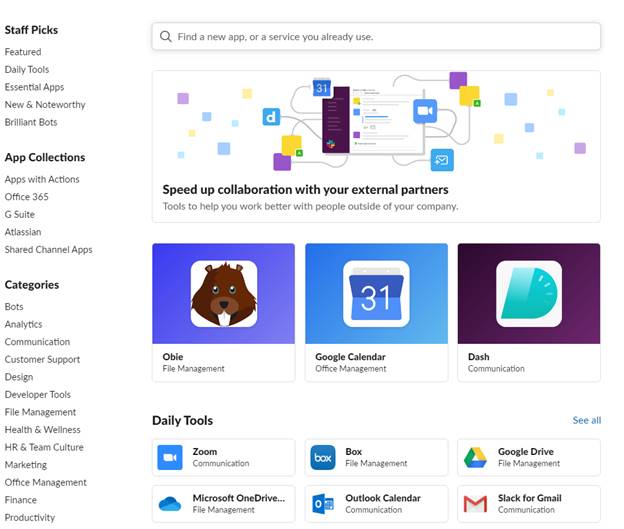
In the "App Collections" section, you'll notice that Slack has an entire category for Office 365 and G Suite. These two tools are common among all Slack servers regardless of the company and industry, because these tools can be used in almost every corporation. In the "Daily Tools" section, you'll see featured apps including Outlook Calendar and Slack for Gmail. Zoom, OneDrive and Google Drive are other popular communication and file sharing applications. If you don't find an application that you want in the open marketplace, developers can create a custom application using Slack's API.
For this example, Google Calendar will be used to integrate calendar events. Type "Google Calendar" into the search text box and press "Enter." Click the app in the search results, and Slack will display information about the app. The description also explains what can be done with Google Calendar and Slack.
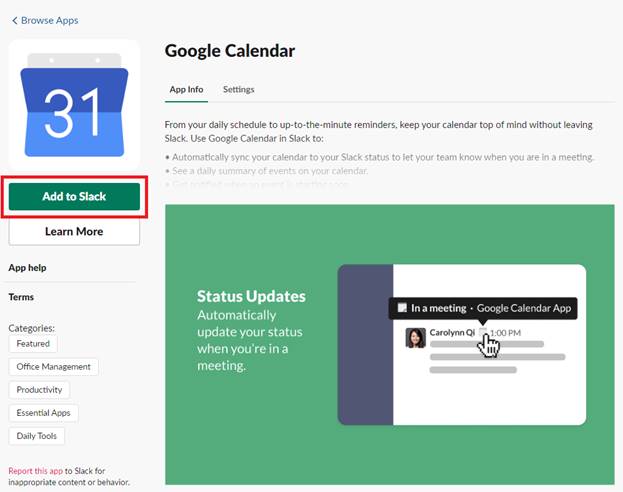
In the "Settings" tab, you can view what will happen after you click the "Add to Slack" button. For example, the Google Calendar app will add a new bot named "google_calendar" and slash commands. The app will also be given permission to edit a user's profile based on account input. After you are finished reviewing the app's information, click the "Add to Slack" button to install it onto your Slack server.
Before the app can be added, you must give it permission to perform actions on Slack. This authorization screen displays for every app that you add to Slack. Should you ever decide that you no longer want to use the app, you can always revoke permissions and uninstall it later.

Clicking the arrow next to each permission will display more information about what the app can do with your account. If you disagree with any of these permissions, you can click the "Cancel" button to stop the app from installing. Otherwise, click "Allow" to give your new app permission to Slack and Google Calendar.
It can take a few seconds for the app to be installed on Slack, but after it's finished you will get an alert from Slackbot as well as a new app notification displayed in the "Apps" section of the left interface panel.
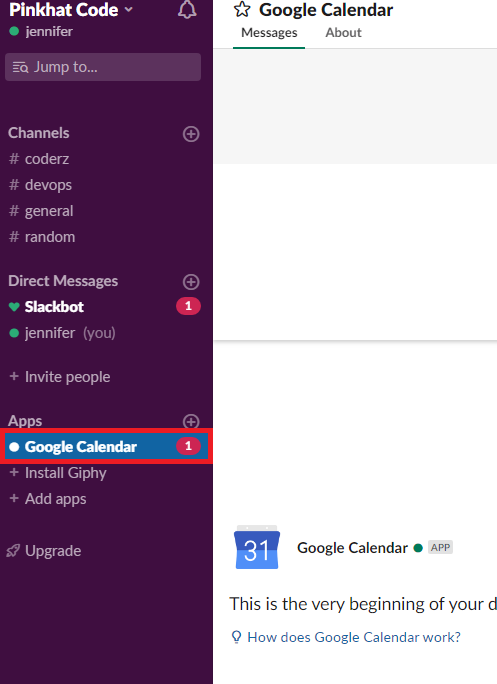
If you have Slack opened in a browser, the red notification triangle displays in the server's browser tab. This notification lets you know if you have any changes to your server or someone has sent you a direct message. It also displays if you receive a callout in any of the server's channels.
When you're returned to the main Slack interface, you'll notice two notifications. The number in red next to a user account name in the "Direct Messages" section indicates the number of messages you missed. Adding a Slack application to your server triggers a message from Slackbot to let you know that the app was added. If you click the Slackbot name in the "Direct Messages" section, you'll see a message from the bot to let you know that you can invite administrators to manage your server settings.
The other notification is set to the right of the "Google Calendar" name in the "Apps" section. Any name in this section indicates that an app is installed and can be used on the server. Click this name in the left panel, and you'll see a confirmation message that Google Calendar was installed. The message also gives you the Google account email address linked to the Slack installation and two buttons that you can use to configure the app with Slack user accounts.

Click "Use This Calendar" to confirm that you want to use the linked address calendar with Slack. If you change your mind and want to use a different email account, click the "Change Calendars" button instead. For this example, click the "Use this Calendar" button. You receive confirmation that your account is linked.

Notice at the top of this message that Slack labels these messages as "Only visible to you," which means that the calendar installation is available to you. The message also tells you that using the slash command "/gcal" will provide you with a list of commands that can be used to set up your Google Calendar app.
Before you start using Google Calendar, you can personalize it so that the messages and status that you use will reflect your own information. A button shows at the top of the Google Calendar direct message window telling you to click it to finish the sign-up process.
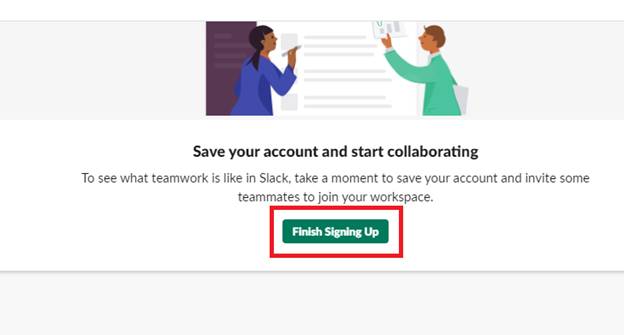
Click the button to see an additional configuration window. There are three steps to finish your configuration. The first step is to set up your full name, which will be used in the notifications that you send to your team. The first configuration window also asks for a password should you need to access these settings in the future. This password is a new one and not the same as the password you use to access Gmail.
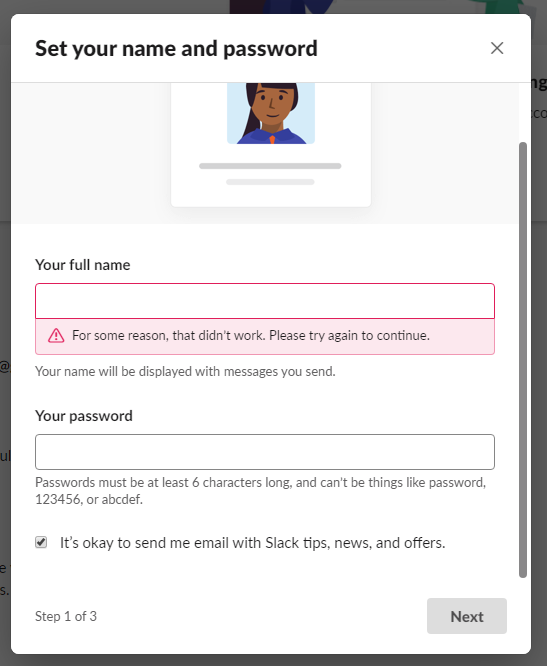
After you enter your full name, enter a new password value that follows the password rules displayed below the input text box. The checkbox for email is checked by default, but you can remove this checkmark to stop any promotional emails from being sent to your Gmail inbox. Click the "Next" button when you are finished.
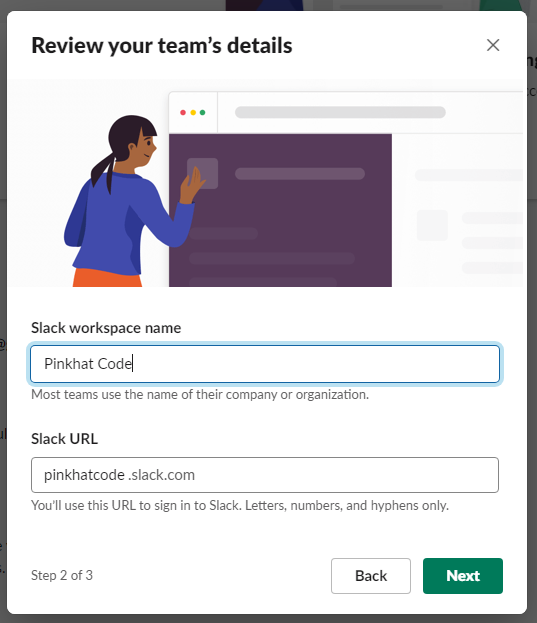
The next step is pre-filled for you with the information about your company and the current Slack URL. Usually, you shouldn't need to make any changes to this input, but if you want a different company name and Slack server URL, enter it in this window and then click the "Next" button.
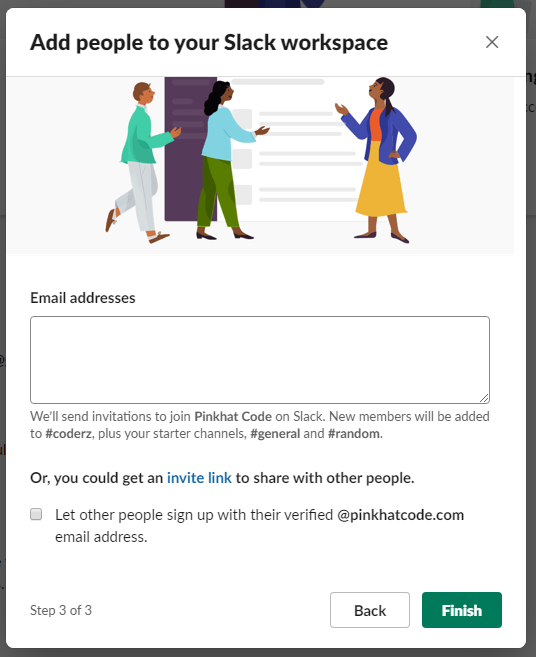
The third and final step is to invite other users to the Slack server. You can also let any user with an official domain email access the server, but this is checked off by default due to the security implications with automatically allowing users to access the Slack server. Any email addresses entered into this window will be invited to Slack and will be able to access the corporate server. When you are done entering email addresses, click the "Finish" button to finalize the Google Calendar setup.
After you finish setting up your app, you can always review what it does again and get a reminder on slash command syntax. A tab labeled "About" at the top of the direct message window for Google Calendar bot displays information about the app. Click it to review information about the app.
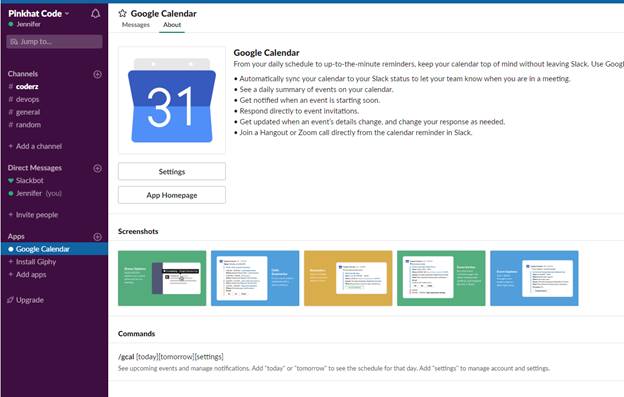
Configuring Google Calendar for Statuses and Event Notifications
The last message Google Calendar bot sends you lets you know that you can link meeting events with Slack. It's not turned on by default, but you can turn on Google Calendar status settings based on meetings by clicking the "Turn On" button. You can also ignore the message or click "No Thanks" to stop Slack from working with your calendar meetings.
The Google Calendar bot has only a few settings and queries that you can use. Whenever you want to view current calendar events or future ones, you type "/gcal" in a message to the Google Calendar bot. Typing this slash command will display the syntax and any other options in a popup window.

For instance, you can type "/gcal today" into the bot's direct message to see a list of appointments that you have set up for the day. In this example, the slash command used was "/gcal today" to retrieve any appointments for the day from the linked account's calendar. When you use the slash command this way, a list of appointments is displayed in the direct message section with the Google Calendar bot.
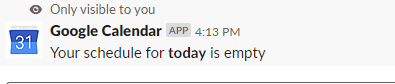
In this example, the Google Calendar list of events is empty for today. You can also type "/gcal tomorrow" in the message box to see a list of events for tomorrow.
As you work with a calendar, you might want to change settings or remind yourself what settings that you already have set up. You can view these settings by typing "/gcal settings" into the direct message with Google Calendar bot. This command will show you information about your account's setup with the app.
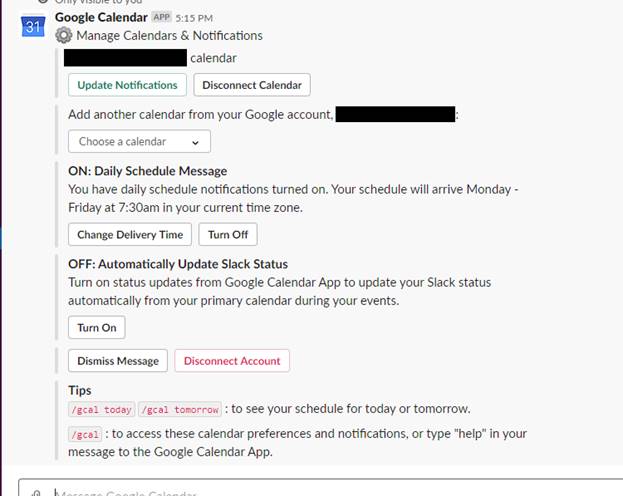
The message returned shows you all the settings currently available and setup for Google Calendar. It also gives you the syntax that you can use should you want to view current calendar events for today or tomorrow.
By default, Google Calendar sends you a message at 7:30am in your local time zone to your Slack direct message space with the bot. This productivity tool helps you remember any meetings or events that you have for the day without ever opening your Google Calendar app in a browser or on a mobile device. With this tool, you centralize your calendar reminders and appointment notifications. Also, you can set up a different time to send notifications by clicking the "Change Delivery Time" button and choosing a new schedule.
One benefit of using calendar apps in Slack is their ability to automatically set your status when you have a meeting event. With Google Calendar (and Outlook Calendar), Slack will automatically switch your status to "in a meeting" for as long as you have the meeting registered in your calendar. For instance, if you have a meeting for an hour, Slack will set your status to away for an hour. The benefit is that you no longer need to remember to set your status throughout the day in Slack, because the app will do it for you.
Before you can fully use this app to automatically set your status, you must first turn on the setting. In the message that returns your Google Calendar settings, click the "Turn On" button in the section labeled "OFF: Automatically Update Slack Status." Should you ever change your mind, you can turn the setting back off.
Google accounts can have several calendars configured, so you can choose an alternative one to link to Slack in the dropdown. Finally, if you want to unlink the account altogether, you can click the "Disconnect Account" button to stop Slack from having access to your account. This can also be done by removing the app from your Slack instance.
Productivity and communication are the two main benefits of Slack, and using calendars to remind you of appointments and automatically setting your status is just one way to make these tasks easier. Users and you can get better insight about the coming day, and these calendars can make it easier to set appointments during your workday.