
Direct (or private) messaging is another advantage of using Slack for business communications. Slack refers to private messages as "direct messages" similar to other social media platforms on the Internet. You can use direct messages to keep in contact with just one or several users outside of a Slack server's list of channels. It's a way to talk directly to one person without interrupting a busy channel. It's also a way to send a message that won't be seen by other users on the server. Direct messaging in Slack is just as easy as posting a new message in the server's channels.
Setting Your Status for Direct Messages
Before you can direct message a user, you should check their status indicates that the user is available. It's not unusual for several users to go on vacation, call in sick, or go to a meeting where they cannot answer messages right away. You can set this status on your Slack account to let users know that they should not expect a quick answer from you. Other users should also set their status so that you know how long it should take to receive a reply.
A quick way to identify if a user is available is to look at their user account in Slack. If there is a green dot to the left of the account name, then you know that the user is online and currently active on the computer or mobile device. If the dot is orange, then the user is logged into the Slack app or a Slack tab is opened in a browser, but they are idle and inactive. This could indicate that the user could return a message shortly. If an empty, transparent circle displays to the left of a user account, it means that the user is not active on Slack and does not have it loaded on a mobile device or desktop.
When you direct message a user in Slack, a notification is sent. Users could be unable to reply right away, so they can set their status. Your user account name displays at the top-left corner in Slack under the server name. Click your username, and a dropdown menu of options displays.
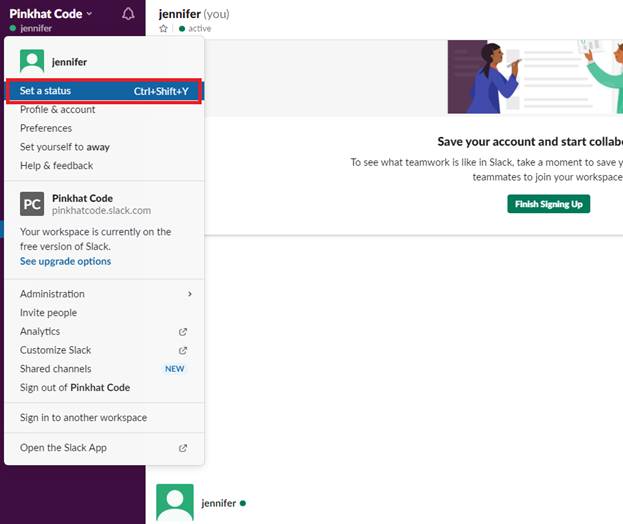
Several options display when you click your account name in Slack. All options in this dropdown menu are ways to view your personal information or edit the way your profile displays to other users. Individual users can customize the way Slack displays on their desktop or mobile device independent of the settings configured for the Slack server.
The first option in the dropdown menu is "Set a status." Click this option and another configuration window will open where you can set up your status. This status is what will display to other users when they look at your user account in the Slack server. You can also open this window by pressing a combination of the Ctrl + Shift + Y keys.
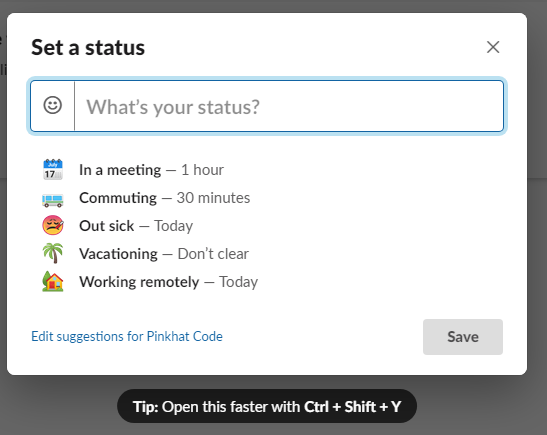
The text box at the top of the window lets you set a custom message. You can type anything in this text box, but remember that it will be seen by anyone on the Slack server. Slack also provides a list of suggestions that you can use. For instance, if you are in an hour-long meeting and want people to know that you cannot answer right away, click this option. You can also choose one of the other away status messages in the list. After you choose your message, click the "Save" button to close the configuration window. The message displays immediately, and it will show to anyone who direct messages you.

Your new Slack status shows in any location that your user account displays to a user. You can also see your own status message at the top of the channel or in the main user account view under the server name. Users will also see your current status next to your account name in the list of users in the "Direct Messages" panel. In this example, the premade meeting status was used and set as the account status.
If you click your account name again in the top-left corner under the server name, notice that you also have the option to select "Set yourself to away" instead of editing your account status. This option is a quicker way of setting your status if you are unavailable to direct message with anyone right away. This selection will display an orange dot next to your account name, so it looks like you are unavailable and idle.
Edit or Clear Your Account Status
After you set up your status, you eventually want to clear or edit a message to indicate that you are back online and available. You can make these changes by clicking your account name again under the server name in the top-left corner of the Slack interface.

After you set a status, the "Set a status" menu option is replaced with the "Clear status" option in the dropdown menu. To complete reset your status to its original state, click the "Clear status" menu option. This selection will remove all status messages and remove any icon that indicates you're unavailable.
If you want to change the status to a new one that indicates you're still unavailable, click the "Edit status" menu item. This menu selection opens the status configuration window again. Remember that you can also open this window by pressing the Ctrl + Shift + Y key combination on your keyboard.
Direct Messaging a User
As you work with several people in a Slack server, there comes a time when you need to privately have a conversation with someone. Any messages that you post in a channel will be publicly posted for everyone to see. Even in a private channel, users invited to the channel can see the messages that you post. You can ping someone using a user account callout feature with the "@" symbol, but this option only sends a notification to the user and does not make it private. Instead, you can send a direct message to the target user where only the user can see the direct message. You can direct message just one person or multiple people without affecting a specific channel.
Just like creating a channel, you can create a new direct message using the plus icon to the right of the "Direct Messages" label in the left interface panel. Clicking this icon opens a window where you can select a user to direct message with. Any user registered on the Slack server will display in the list of users for direct messaging.

Slackbot is a bot, but it's listed in your server users because you can ask the bot questions and have an automated response. This Slack server is a new one, but if you have a server with several users registered, they will display in the list of recent conversations. If you haven't had a recent conversation with any users, you must use the search feature to specify a user to start a conversation.
As you type a name in the "Find or start a conversation," Slack will suggest users as it guesses what user it is that you want to direct message. Because of the direct message search feature, it's important to set up guidelines that tell users how to name their accounts when they join your Slack server. If there is a naming standard for accounts, the guidelines make it easier for users to use the search feature. For instance, if you know that users must use their first names as their Slack account names, then users know that they can find a user to direct message using a first name.
After you find the user account to direct message, click the "Go" button and a direct message window opens. This window looks just like a channel message window. At the bottom of the window is a message text box where you can enter a message that will be sent privately to the user selected in your search. You know that you are privately sending a message to one user based on the text box placeholder message that displays the user account name.
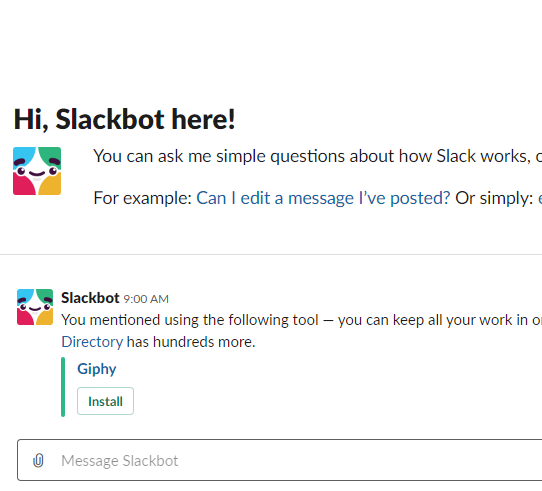
Even when you direct message a bot, you get the same interface as if you were direct messaging a human user. The placeholder message that displays in the message text box has the user account name, so that you know you're messaging the right user. Whether it's a channel or a user, you know where the message will be sent based on the placeholder text in this text box.
Type a message into the text box and press "Enter" on your keyboard. The message is now sent to the other user. When your directly messaged user starts typing, Slack displays a message that the user is typing under the message text box. When the other user responds to your message, it displays in the main chat section in the central section of the Slack server. As you chat with users, all messages display in this central panel in the interface.
For every user who you direct message in Slack, each user is listed in the left panel under the "Direct Messages" panel. When you message a new user from the search feature, this user account name is added to the panel. The recently messaged section makes it easier to quickly message these users again so that you don't need to perform a search again when you want to message them in the future.
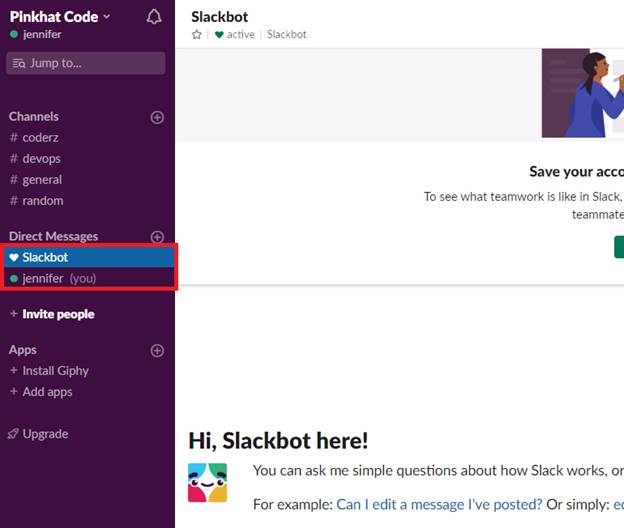
Users that display in this section of the interface have the standard status messages displayed next to the account name, and the colored circles indicate if the user is available, idle or offline. Should you decide to direct message this user again, just click on the user account name in the "Direct Messages" panel and type a message in the input text box. To close the text message window, you just need to click a channel name or another user account name.
The advantage of messaging in Slack versus other methods is that all messages are logged and available in your direct message thread. If you need to remember any information sent or received between you and another Slack user, click the user account name in the "Direct Messages" panel and search for messages using a keyword or phrase. With Slack direct messaging, you always have a copy of information and messages from other users and don't need to search email messages and threads.
In any private message thread, Slack stores information about the conversation. You can get more information about the conversation by first clicking the gearbox at the top-right-of the interface located to the left of the search text box.
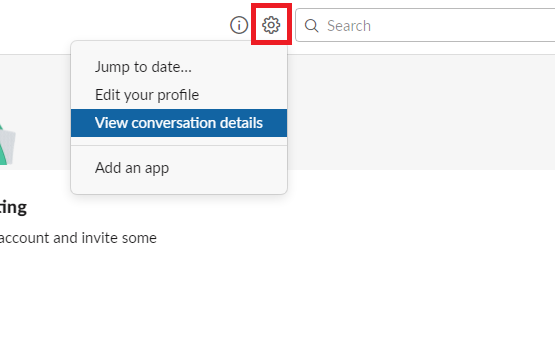
Several options are displayed in the dropdown menu. Click the "View conversation details" menu item, and a panel opens where you can select the information that you want to see. The list of options is smaller than the information that you can get from a channel as fewer features are available in direct messages.
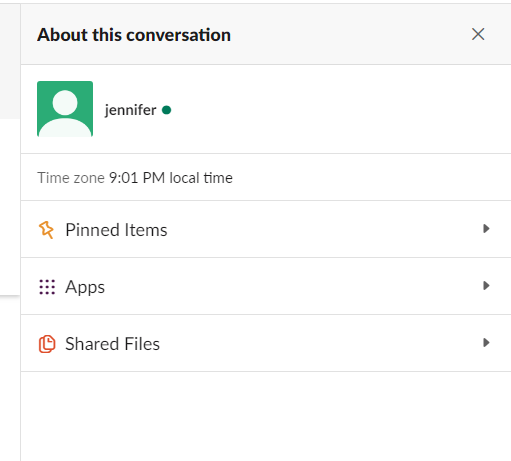
You can see any pinned items just like you can view these types of items in a channel. Any apps that are specific to direct messaging can be seen in this information section. Viewing apps available during direct messaging conversations can be useful if they help you with messages and have benefits for conversations between users.
Finally, it's possible to share files privately with other users on the Slack server. If you've ever shared a file with another Slack user in direct messages, this information panel will display the messages and files. This selection makes it easier to find files shared with users rather than using the search feature.
Should you ever need to chat with another user in your company, Slack makes it easier than using other software such as an email system. You can search messages easier and keep an organized list of messages across every user in the company.































