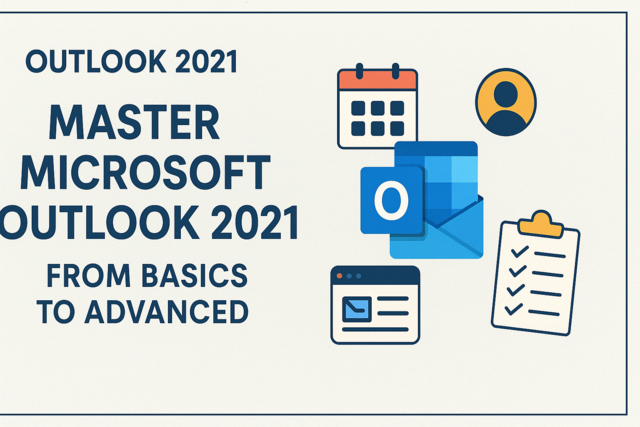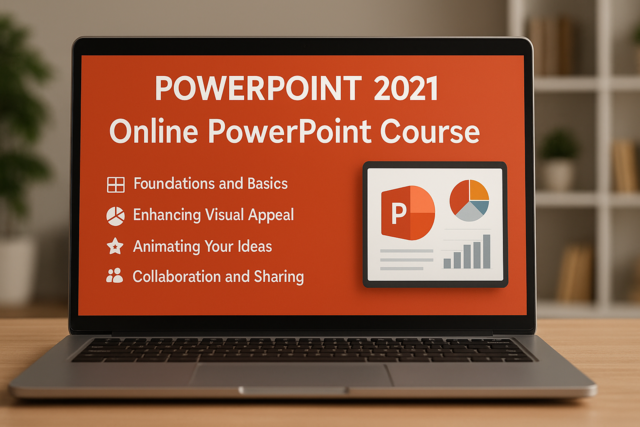With Windows 8, you can sync all your Windows 8-based devices and share content between them using the cloud - or part of the Internet where you can store information and run applications. You can share various settings such as desktop ease of access features, apps that you've purchased from Microsoft, sign-in credentials, and settings for some apps. However, if you want to sync your devices, you must logon to your devices with a Microsoft Live ID and not a local account.
In addition, you can also share files with others using the cloud or, more specifically, a SkyDrive. You can share pictures and documents, basically all of the contents of your computer if you want.
If you want to sync information from different device, the first thing you must do is confirm your device as a trusted device.
It's easy to do. Start by pressing the Window key + I.
Click Change PC Settings.
Go to Sync Your Settings on the left hand side, then click Trust This PC.
Now, enter your Microsoft Live account password and click Sign In, then click Confirm.
Next, verify that your email address is correct, then click the Send Link Button.
Check your email. You'll get a message from Microsoft that looks like this:
Click on the Confirm button.
Once you've confirmed your device, you and turn Sync on.
Go back to the PC Settings screen by clicking the Window key + I, then Change PC Settings.
Use the On/Off button to turn sync on or off.
You can decide what settings you want to share when you sync devices.
To specify what you want to share, click the Windows key + I, then Change PC Settings.
Go back to Sync Your Settings.
Below you can see what settings we have set to sync:
Scroll through these settings. If you want to sync a particular setting, make sure it's turned on. If you don't, make sure it's turned off.
SkyDrive is a free online storage system created by Microsoft. You can use SkyDrive for free, and you can also use it to share things from your computer (such as files) with other people. How it works is this: files that you want to share are uploaded to your SkyDrive account. You can then specify who you share the files with. It's easy to get the files to SkyDrive too. You can send files to SkyDrive directly from some apps, such as Music and Photos. These apps are located on your Start screen.
Let's see how it works.
Go to your Start screen and click the Photos tile.
Now click a library. We're going to click the Pictures library.
Next, select an image from the library.
Press the Windows key + C to access the charms. Select the Share charm.
Click SkyDrive.
Windows 8 then prepares to upload your file to your SkyDrive.
Click Upload.
Just as you organize files into folders on your computer, you can do the same on your SkyDrive. Then, you can share folders with people.
To create folders on your SkyDrive, click the Internet Explorer tile from the Start screen.
Right click so the address bar is displayed.
Now, enter https://skydrive.live.com into the address bar. Press Enter.
Click Create at the top of the window, then click Folder.
A new folder is created:
Type in a name for the folder, then push Enter.
Now that you've created a folder, you can upload files to it. To do this, go back to the Internet Explorer app by clicking the tile on the Start screen.
Go back to https://skydrive.live.com. Press Enter.
Click on a folder to open that folder.
Now, click upload (at the top of the window to the right of Create).
Click the dropdown arrow beside Files to locate the place on your computer where the files you want to upload are located.
Next, select a file to upload to the folder:
Click Open.
The file is then uploaded into your folder on SkyDrive.
Sharing a file or folder on SkyDrive is easy.
Go to the Start screen and click on the Internet Explorer tile.
Go to the URL https://skydrive.live.com. Press Enter.
To share a file or folder, right click on the file or folder you want to share, then select Share from the Context Menu:
Now you can email the link to people, post it to Facebook, or get a link that you can share with others.
In the snapshot above, we chose to email the link to people. We start out by entering email addresses in the To field, then including a message if we want.
Next, we set security.
If you want the recipients to be able to edit the file, check the box that says "Recipients Can Edit."
If we want to require that everyone who receives the link signs in to SkyDrive to view the folder, click "Require Everyone Who Accesses This to Sign In." That way, you can make sure the wrong person doesn't get ahold of your link.
Click Share when you're finished.