When you first started Excel, you saw the start screen with all the different types of templates pictured:
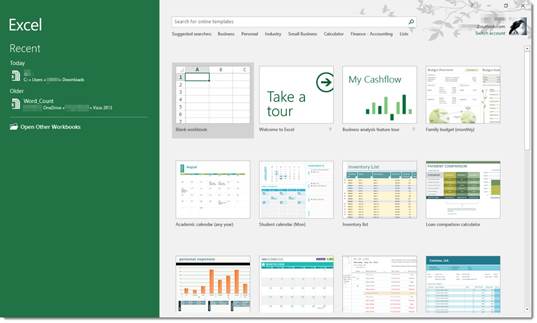
When you use a template, all you have to do is replace the information in the worksheet with your own. They help you save oodles of time and keep your worksheets consistent. In Excel 2016, you can even edit the templates or create your own and then use them again and again.
Changing the Default Workbook Template
Whenever you open a blank workbook in Excel, you are opening a template--one in which the margins, font, and themes were already defined. This is the default template. It's not as fancy as some of the templates you see pictured, but it's still a template. You can edit this template in the same way you'd edit the fancier templates, then save it as a new template.
To create a new template, open a workbook (or create a workbook) that you want to use as a template.
Everything you see or add to the workbook will be part of the template.
When you have the workbook the way you want your template to be, click File, then Save As.
Select the location to save the workbook to, then choose to save the workbook as an Excel Template.
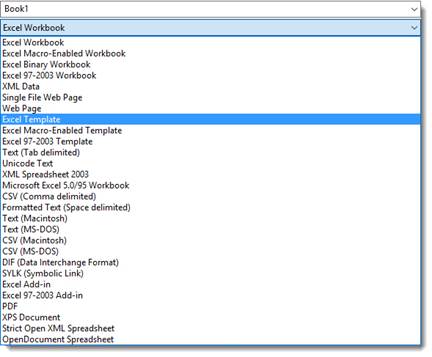
Now whenever you open the template, all you have to do is customize it for a new workbook, then save the new workbook.
Opening an Existing Template
Microsoft provides a number of templates to make your work easier. If you already have Excel 2016 open, you can view the templates by clicking the File tab, then going to New. You can then see the templates just as you did on the start screen.
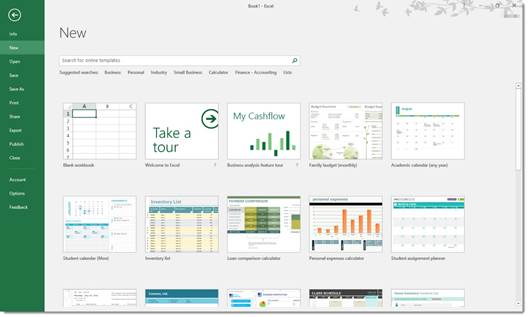
As you can see, the blank workbook template appears first, followed by a tour of Excel 2016. After this, you can see all the templates.
Choose the template that you want to use by clicking on it.
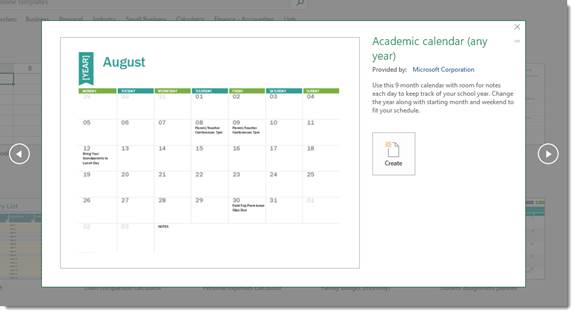
Click the Create button to create the template.
We've chosen the Academic calendar (any year) template, and we clicked Create.
Excel loads the template for you.
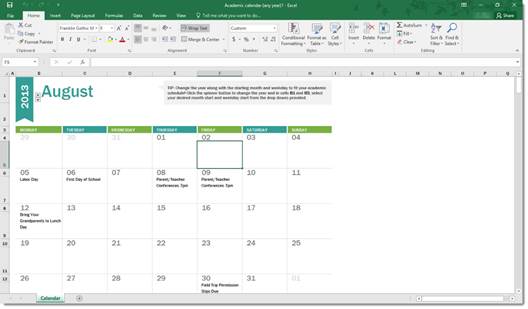
Search for a Template
Excel 2016 gives you a few ways to search for a template you want. At the top of the screen (File>New), you'll see this:
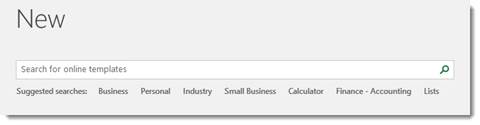
You can type in the kind of template you want. Let's say we want a calendar.
Type in calendar.
Excel then searches its online database for a calendar template, then shows you the results:
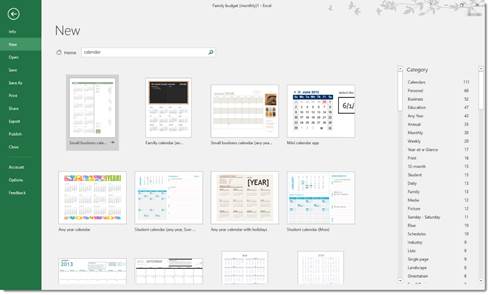
To the right, you'll see the category pane where you can search for a calendar template by category. Simply click on a category to see its calendars.
Modifying a Template
Let's go back to our calendar template that we created earlier:
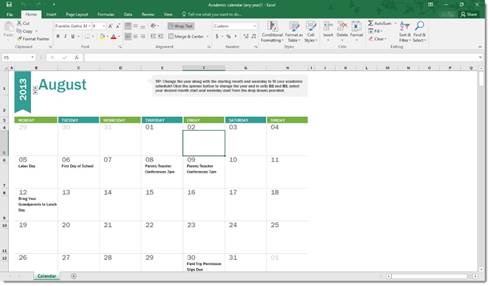
Once you've opened a template, you can now make changes to it. You can change the font size, font color, etc. if you want, and you can also customize the data.
To edit the data, click on a cell. It then selects the cell, as shown below.
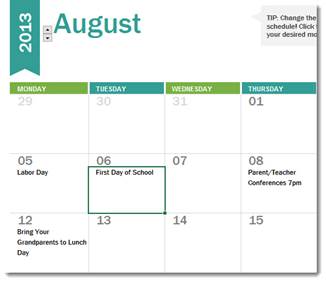
Now simply type the data you want.
We can also change the style of the template.
Notice below that we've clicked on the cell for Friday.
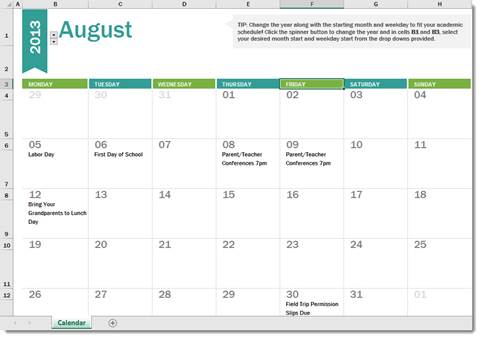
While the cell is selected, you can also click the Cell Styles button to see the style gallery.

You can modify the style to change the formatting.
Click on any item in a template, and you'll see a bounding box appear around it:
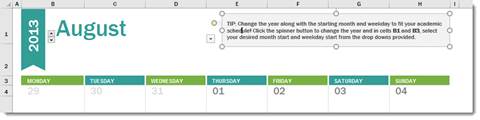
You can then cut or copy it or even replace it with some other item, including an image.
If you want to change the look and feel of the tables used in the template, you can do that by selecting a table in the template, then using the Format as Table button.






















