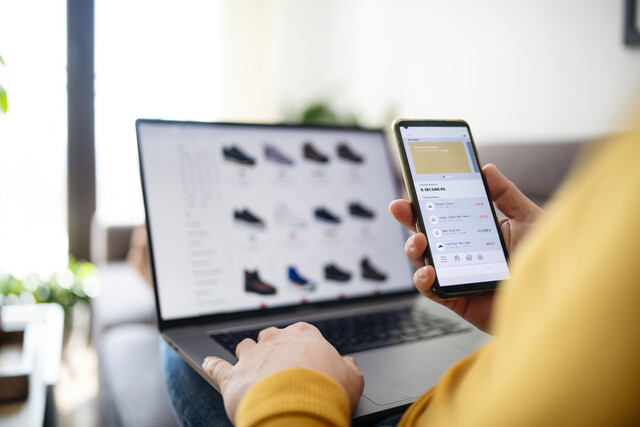Verifying Connections � In order to see if the network is connected properly, certain lights should be illuminated on the network card. The network cable should be plugged into the NIC located in the back of the computer. Look for the LED lights on the NIC indicating that the network is present. If you have a network card plugged into the network, for example, you should see a green color which means the network has a signal. If the green light appears to be flashing, it means it is working and is sending/receiving data packets.
Bad Network Card - If the card, however, does not have lights or has red or orange lights instead of green, then it can mean either the card is bad or that it is not connected properly (most likely, it's a connection problem). It may not be receiving a signal. Be sure all connections are plugged in properly. If possible, try another network card. Also, try swapping out the ethernet/network cable to see if that corrects the problem.
Network Card Resources � If you are having issues with a new network card that has recently been installed, be sure that the card's resources are set properly. Otherwise, they may conflict with other hardware within the computer. For many Windows users, you can check the Device Manager to see if there are any errors or conflicts with the network card. As with any new hardware added to a computer, once inserted into the PC, you will need to install the software drivers (and probably reboot) in order to start using the device. Device manager will tell you if it sees the network card and if it is functioning properly.
Common Protocols � Three protocols are available to connect to on most PC based computers today. They are TCP/IP, IPX/SPX, and AppleTalk (for Macs). By far the most popular protocol is TCP/IP; it is also the protocol used for Internet communications. The other protocols are only used on older/proprietary networks and are considered outdated..Install Protocols for Windows Vista/Windows 7 � You shouldn't have to install/uninstall/reinstall the TCP/IP protocols on Windows Vista/Windows 7. They are already installed by default and automatically bind to any NIC on the system.Reinstall Protocols for Windows ME, 2000 and XP � To reinstall protocols you must go to the "Open Network" properties. To do this click "start," then "settings" and get to the "Control Panel." Double click (click twice) on the "Network/Dial-up Connection." Go to the "Properties" option and the protocol should be listed. To reinstall this on your computer, highlight the protocol in the list and click the "Remove" option. After this is done, reboot the computer and start the installation process from scratch.
Install Protocols for Windows ME, 2000 and XP - To install protocols you must go to the "Open Network" properties. To do this click "start," then "settings" and get to the "Control Panel." Double click (click twice) on the "Network/Dial-up Connection." Go to the "Properties" option. The protocol will not be listed because it has not been installed/reinstalled yet. Click the "Add" or "Install" option. You will then be able to choose your protocol and click the "ok" option. Reboot the computer unless you plan on installing more protocols. If this does not work then contact the help desk or network administrator for assistance.
Reinstall Protocols for Windows 95 or 98 � To reinstall a protocol open the computers "Network Properties" by clicking the "Start" options, then "Settings." You will see the "Control Panel" and you should double click (click twice) on the "Network" option. The protocol will be included on the list. To reinstall, highlight the item on the list and hit the "Remove" option. After you are done, reboot your computer.
Install Protocols for Windows 95 or 98 - To install a protocol open the computers "Network Properties" by clicking the "Start" options, then "Settings." You will see the "Control Panel" and you should double click (click twice) on the "Network" option. Click on the "Add" button. It will most likely ask for the manufacturer so be sure to select "Microsoft." After you are done, reboot your computer. If this did not work you should contact either your help desk or network administrator.
Issues Caused from Windows Firewall � If you are having difficulty connecting to your network, you may want to try disabling your Windows Firewall. This of course is only a temporary solution just so you can determine what the culprit is. You can disable the firewall by going into the "Control Panel" and looking for an option that says "Windows Firewall." Then click the "Turn on/off" option and click the "ok" button.
Timing � Sometimes a computer will take some time to read a network connection. If you rebooted your computer and can't see the network right away, give the computer a few minutes.Still Cannot Connect to Network � So you have determined your network is working. Other computers on the network can send/receive data. The link lights on your NIC are flashing green like no tomorrow. The Windows Device Manager says it sees the NIC and it is working properly. You disabled the Windows Firewall. But still, you cannot connect or "see" anything on the network. What else is there to do, you ask? Quite a lot, actually. So many other issues could be affecting your network connectivity that you would need a PhD in Network Connection Theory to know all the possible reasons. But for starters, you need to first find out if your NIC is getting an IP address from the router. We're going to assume that your computer is connected to a router and that the router is connected to the Internet. The router must give your computer an IP address. In order for your machine to communicate on a network or on the Internet (we're assuming you are using TCP/IP as the network protocol, which is most likely the case in 99% of the cases) you must have an IP address which is a unique address that differentiates your computer from all other computers on the network.
The router gives your computer an IP address using DHCP (Dynamic Host Configuration Protocol). When your computer boots up it sends a DHCP request to the router on the network. Basically, it's asking the router "please give me an address for this network and tell me how to route my queries so I can send/receive data". The router in return gives the computer a unique IP address and other network information so that the computer can properly send/receive information. If this process fails for any reason, then you will not be able to communicate on the network (or Internet). So let's find out if it's working. We'll need to open up a command prompt and run "ipconfig" which will tell us the IP Address information the computer has received from the router. It will look something like this:
If you successfully received an IP address from the router, then you should see numbers (they will be different than these numbers) for each of those items listed above (IP Address, Subnet Mask, Default Gateway). If you see 0.0.0.0 for each of those items then you have not received an IP address from the router. You can try to force another DHCP query to the router by typing in "ipconfig /renew" at the command prompt. If that doesn't work, then there is a router communication issue. You should contact your network administrator at this point as there may be a bad network connection or additional security settings on the router preventing it from releasing IP information to your machine.If however, you do have valid numbers corresponding to the IP Address, Subnet Mask, and Default Gateway, you should now try to determine if in fact you are able to "ping" your router. "Ping" means to send a data packet to a network device. If the device is "on" it will reply back. If the device is not on (or blocked by a firewall), the request will time-out. So let's try to ping the router. The router address will be the address listed in the Default Gateway. In this case, the router address is 10.1.2.1. So we want to ping 10.1.2.1 to see if it responds back to us.In this case, the router responded back. It says: "Reply from 10.1.2.1: bytes=32 time=1ms TTL=255". The time=1ms tells us how long it took the round trip of the request. If the router wasn't responding to us, we would see something like this:The "Request timed out." response tells us that the network device (in this case the router) is not responding. And if you can't connect to the router, you are not connecting to the Internet. Again, to further troubleshoot this network issue you would need to contact the network administrator for help.If you are able to ping your router, then the next step would be to determine if you can ping the outside world (the Internet). You can do this by pinging a popular website. In this case, we'll see if we can ping yahoo.com. If we can ping yahoo.com, then we are properly connected to the Internet. If we are unable to ping yahoo.com, then there may be an issue with the router communicating with the outside world. Most likely in that case, you will need to contact your ISP (Internet Service Provider) about the issue.
Keywords used
Network Interface Card - Also known as "NIC" or Network Card. This is a device that looks like a computer expansion card and is used to link computers to a network. When businesses need to share a database, emails and more, they can all have access to the same information by using the network card. It allows data to be shared within several machines/computers.
Firewall � A firewall is a device or software that can permit or deny network transmissions based upon a set of rules. It is used to protect networks from outsiders while allowing insiders to send/receive information.
Network � This is system that interconnects multiple computers and network devices (servers, printers, etc.) so that they can share data and other resources.
Issues with Internet Explorer
You may run into problems when browsing the Internet with Internet Explorer. Of course, one solution is to use Google Chrome or Mozilla's FireFox instead, but if that doesn't float your boat, there are many things you can do to fix those Internet Explorer issues. Most of the problems you'll have with IE are from viruses, spamware/malware/spyware, or excessive/malicious plugins and/or browser toolbars.
Stopping Internet Pop-up Ads � When you are trying to browse on the internet, sometimes pop-ups ads will interfere. To fix this, go to your Internet Explorer and click "Tools." Then select "Options" and you will see a "Privacy" tab. At the bottom of this tab you will see a Pop-up Blocker area. Check the "Block Pop-ups" option. Here you can also disable sounds associated with pop-ups.
Browser Cache and Cookies� You should always clear out your browser cache and cookies. This can help IE run faster as well as prevent third-party advertisers from tracking your every movement (thanks to cookies). As you browse the web, images/documents are downloaded onto your PC. In order to speed up the web-browsing experience, many times these files are simply loaded locally from your hard drive (hence the cache) the next time you visit the website. However, depending on your settings, the browser cache can quickly grow quite large and not only slow your browser session down, but also cause the whole machine to run slower. You can clear your browser cache and cookies by going under the drop-down menu "Tools" and selecting the menu item "Internet Options". On the "General" tab click the button "Delete..."
Disabling 3rd Party Plugins and Toolbars � Third party plugins and toolbars--while supposed to be helpful--actually cause more harm than good in many cases. If you are experiencing issues with your IE browser, you want to first rule-out these browser plugins and toolbars. You can do so under the menu "Tools" and selecting the menu item "Manage add-ons".Removing Programs that Cause Issues in Internet Explorer � A certain program may be cause your internet browser not to work. If you have accidentally installed a bad program, it needs to be uninstalled. You can remove it by going to your Control Panel. You will see some sort of a "Programs" option that will allow you to go in and remove the questionable program.
Desktop � This refers to two things; a Desktop is a type of computer that sits on a desk. In this section however, we are referring to the screen that is displayed when the computer starts up. It is the "main" screen and will have icons on it, a tool bar usually on the bottom where you can access everything on your computer and more.
Internet Cookies � The purpose of a Cookie is to identify a user, save information from a site login, and more. Some are good while some are bad. The bad ones need to be removed.
Internet Explorer � Also known as Windows Internet Explorer or Microsoft Internet Explorer, this is a web browser and allows its user to explore the web. It is part of the Windows Operating System.
Link � This allows you to connect to another page on the web that has further information. For example, when search for an item in Google, several links will pop up. When you click on a link, it will bring you to a webpage.